積み上げ棒グラフの一部だけに区分線を表示する
積み上げ棒グラフを作成した場合にグラフに区分線を表示することができますが、すべてのデータ系列ではなく一部だけに区分線を表示するように設定できます。ここでは Excel の積み上げ棒グラフで一部だけに区分線を表示する方法について解説します。
※ 積み上げ棒グラフの作り方については「積み上げ棒グラフとは」を参照されてください。
(Last modified: )
一部だけに区分線を表示する
積み上げ棒グラフや 100% 積み上げ棒グラフを作成すると区分線を表示することができます。(基本的な区分線の表示方法については「積み上げ棒グラフで区分線の表示と書式設定」を参照されてください。)
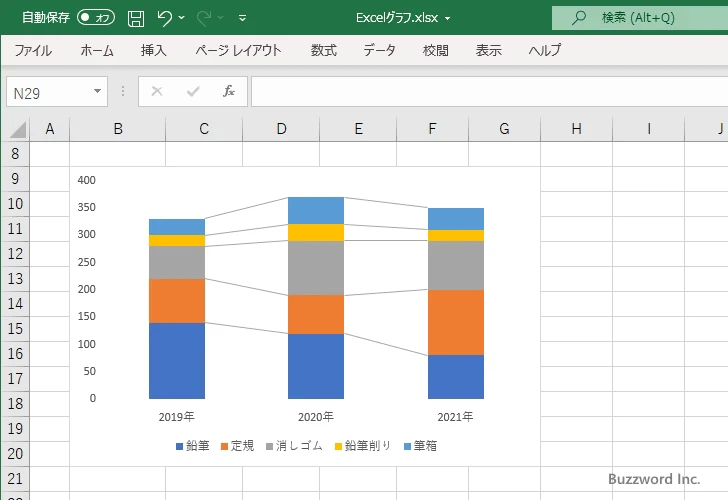
今回はすべての区分線ではなく、下記のグラフのように一部の区分線だけを表示するように見せる方法について解説します。
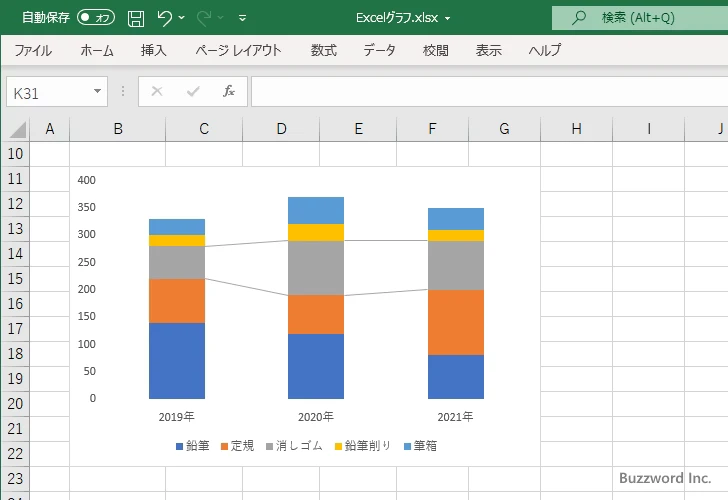
グラフの元データをコピーしてグラフに追加する
今回表示する区分線は「消しゴム」データ系列に対する区分線です。
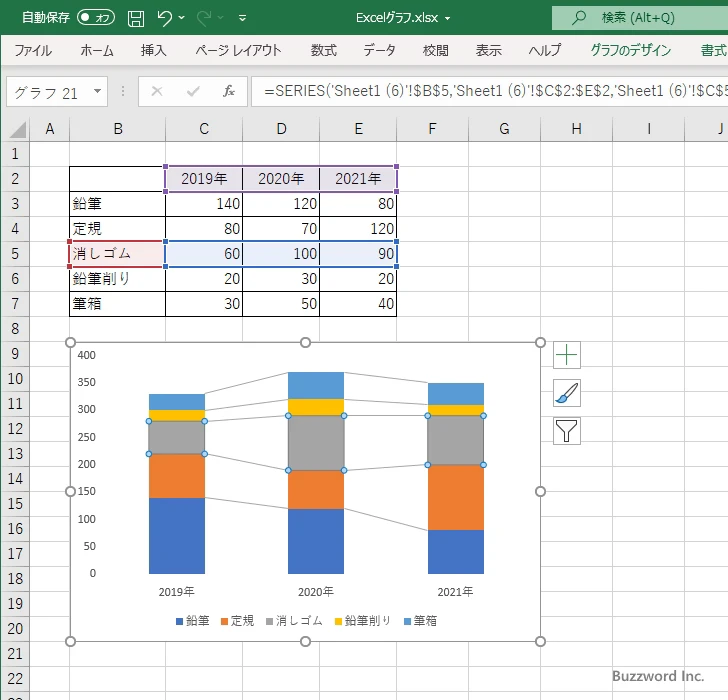
最初に「消しゴム」データ系列のデータをコピーして元データの最後に追加してください。
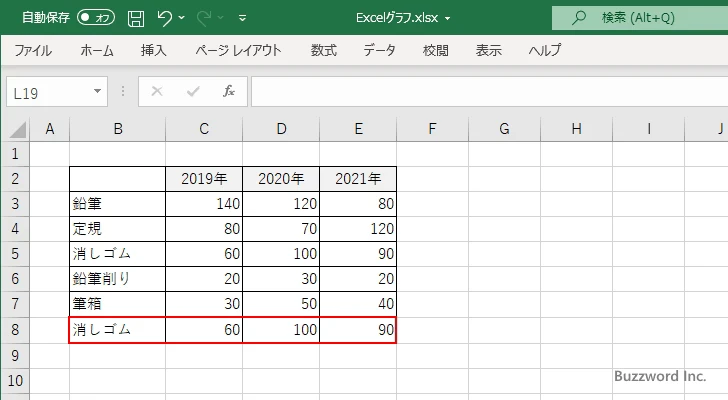
次に「消しゴム」より上にある 2 つのデータ系列の値を合算したデータを先ほど追加したデータのすぐ上に追加してください。今回の場合は「鉛筆」と「定規」のデータを合計したデータを追加します。
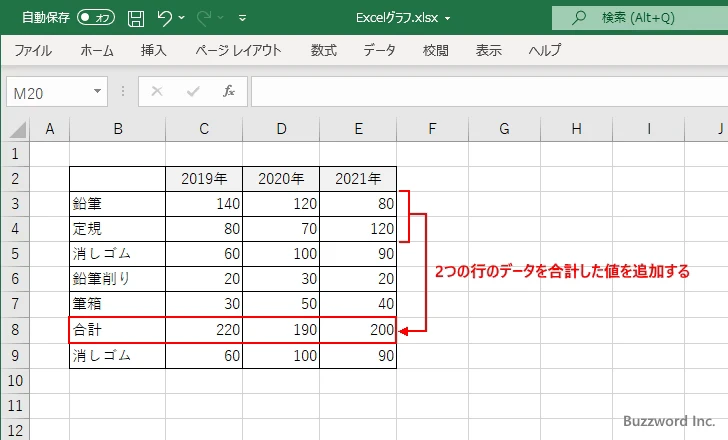
追加したデータをグラフに追加します。グラフを一度クリックしてください。
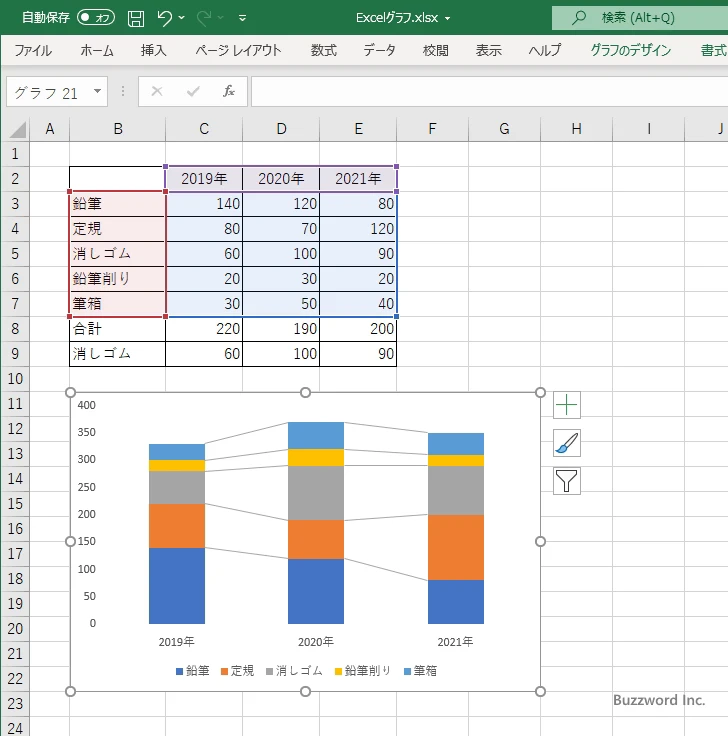
グラフをクリックするとデータ範囲の部分が強調表示されるので、データ範囲の隅のところにマウスを合わせてください。(今回は右下隅に合わせました)。マウスのポインターが矢印の形になります。
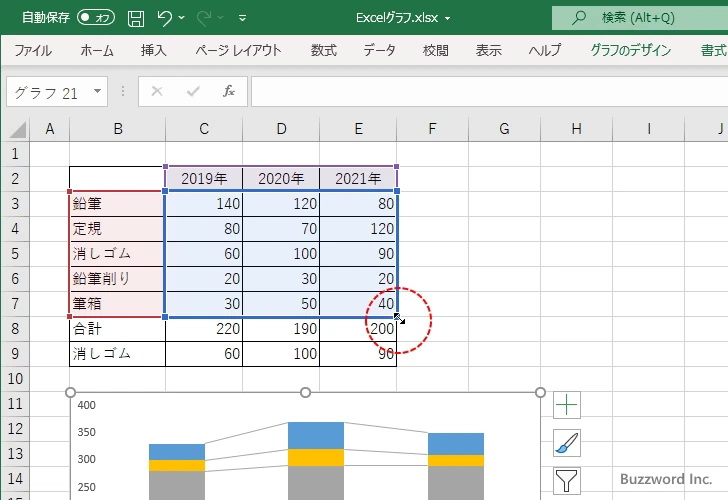
ドラッグすることでグラフのデータ範囲を広げたり縮めたりすることができます。今回は下の方へドラッグし、グラフのデータ範囲を B2:E9 まで広げました。データ範囲の範囲を変更すると自動的にグラフにも反映されます。
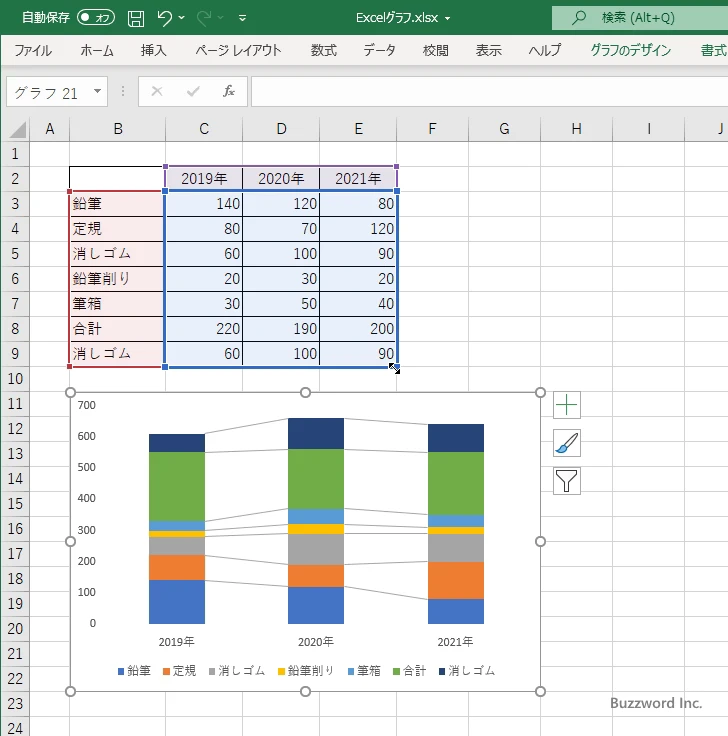
追加データの軸を第2軸に変更する
追加したデータの軸を第2軸に変更します。いずれかのデータ系列にマウスを合わせてください。
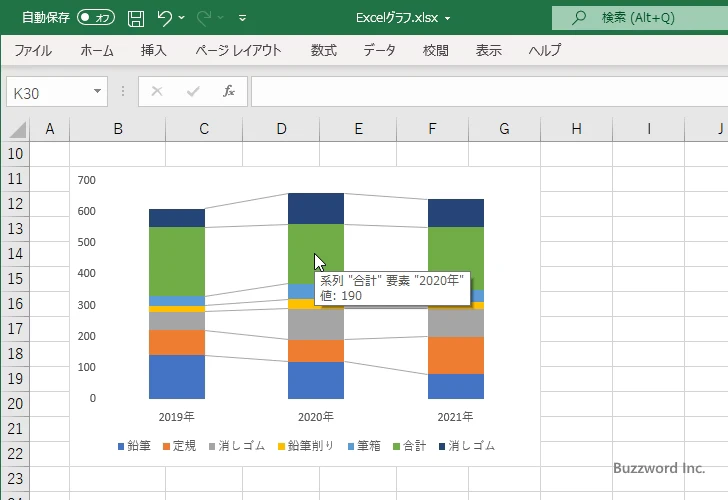
データ系列の上で右クリックし、表示されたメニューの中から「系列グラフの種類の変更」をクリックしてください。
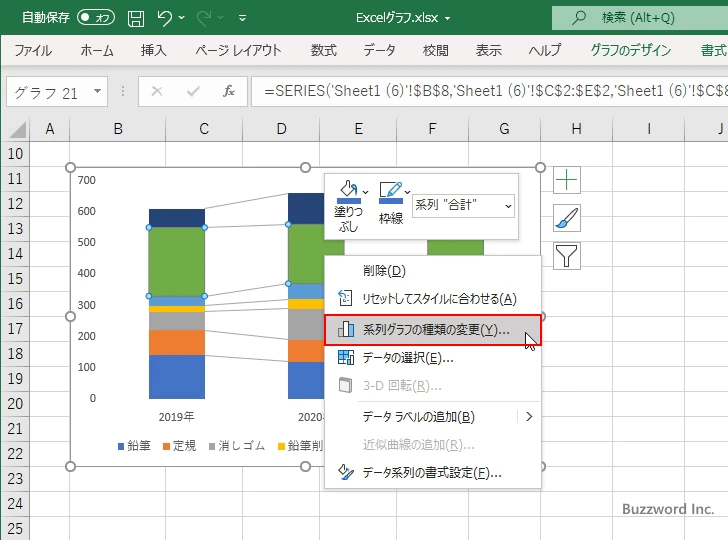
「グラフの種類の変更」ダイアログが表示されます。
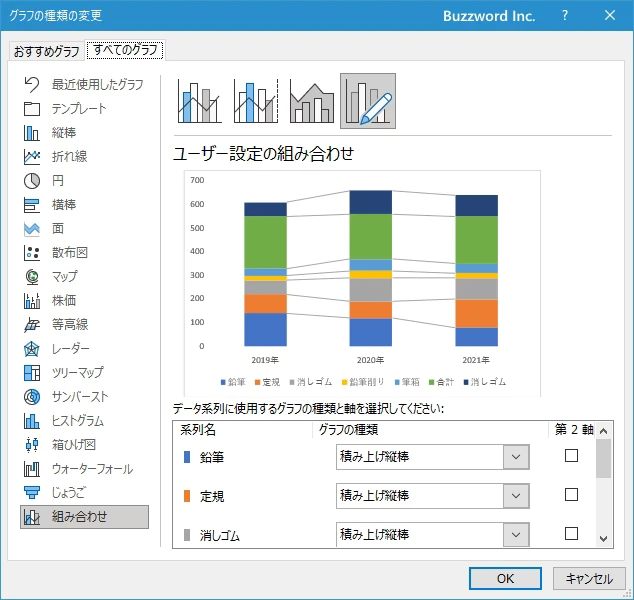
追加した 2 つのデータに対して「第 2 軸」にチェックを付けてください。
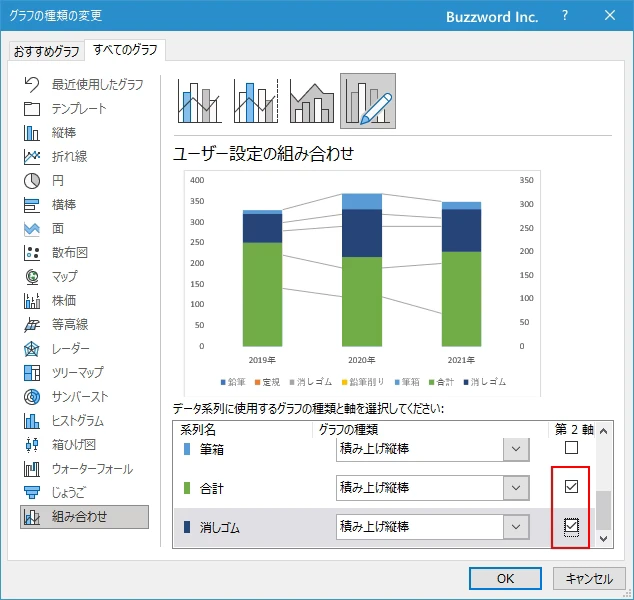
最後に「OK」をクリックしてください。
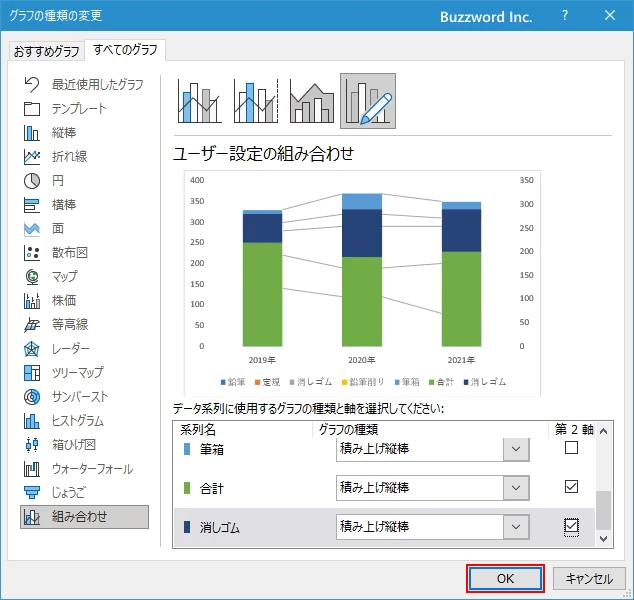
あとから追加したデータの軸が第 2 軸に変更されました。
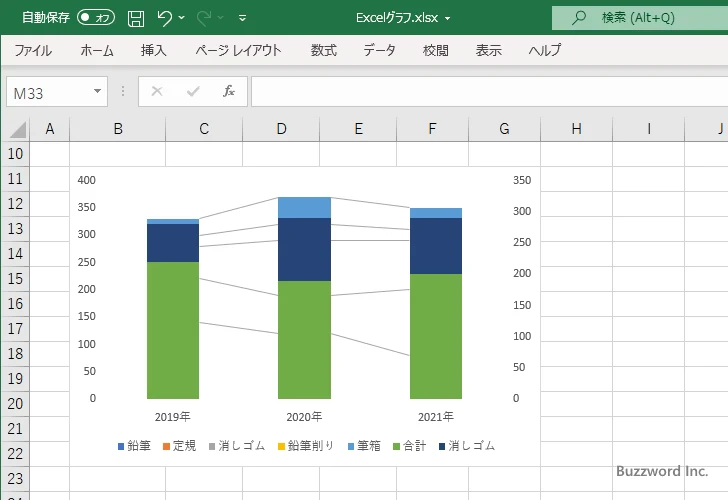
主軸と第2軸の最大値を合わせる
主軸と第 2 軸の最大値を同じ値に設定します。第 2 軸の上で右クリックし、表示されたメニューの中から「軸の書式設定」をクリックしてください。
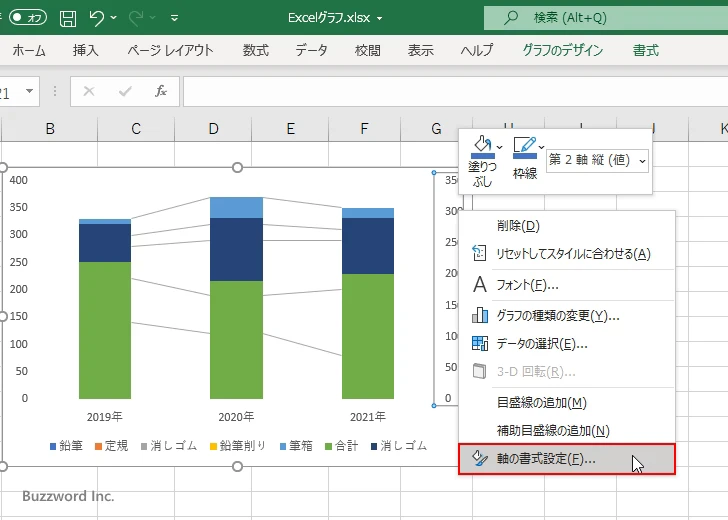
画面右側に「軸の書式設定」を行うエリアが表示されます。「塗りつぶしと線」アイコンをクリックして下さい。
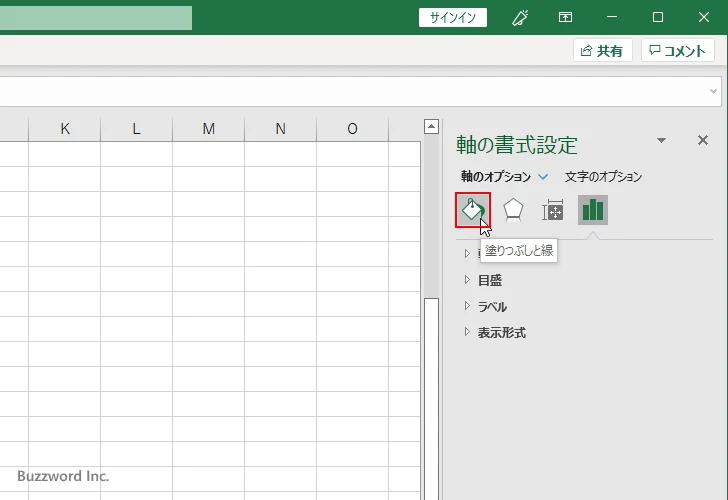
「軸のオプション」の中の「境界値」にある「最大値」の値を主軸の最大値である 400 に変更します。
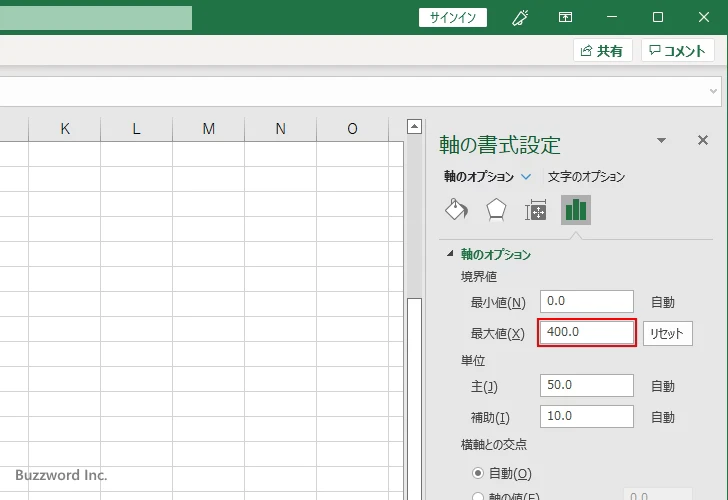
主軸と第 2 軸の最大値が同じ値に設定されました。
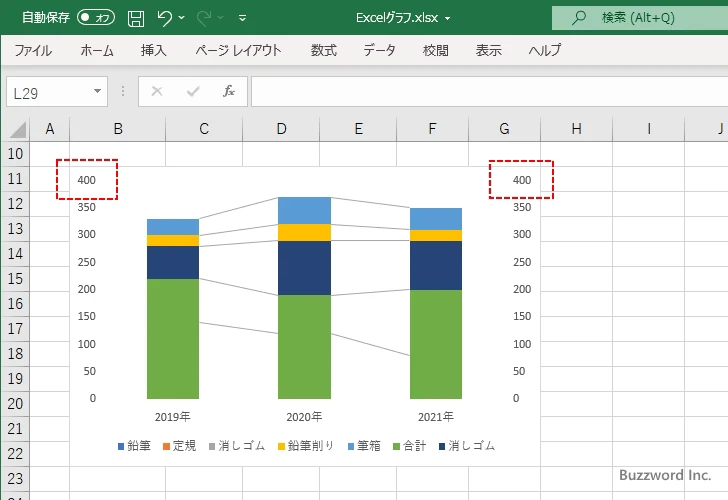
区分線の表示を調整する
現時点で第 2 軸に設定したデータに対する区分線は表示されていませんので区分線を表示します。グラフを一度クリックしたあと「グラフのデザイン」タブをクリックしてください。
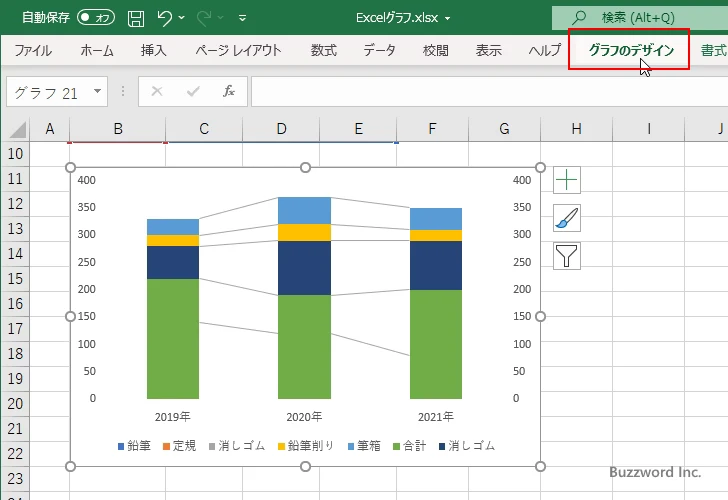
リボンが表示されたら「グラフ要素を追加」>「線」>「区分線」をクリックしてください。
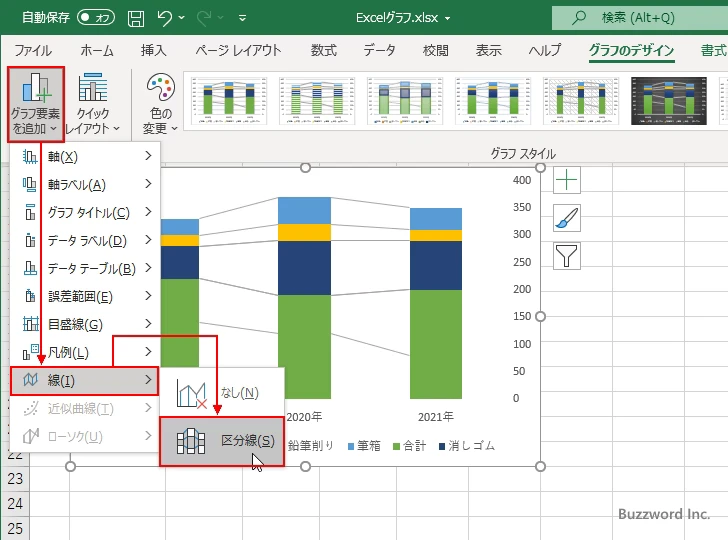
すべての区分線が表示されました。
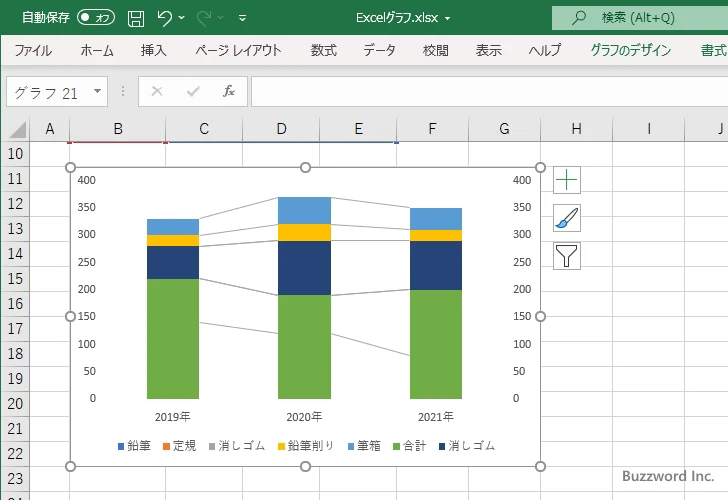
次に元々表示されていた主軸に対するデータに対する区分線を削除します。区分線1と表示される区分線にマウスを合わせてください。
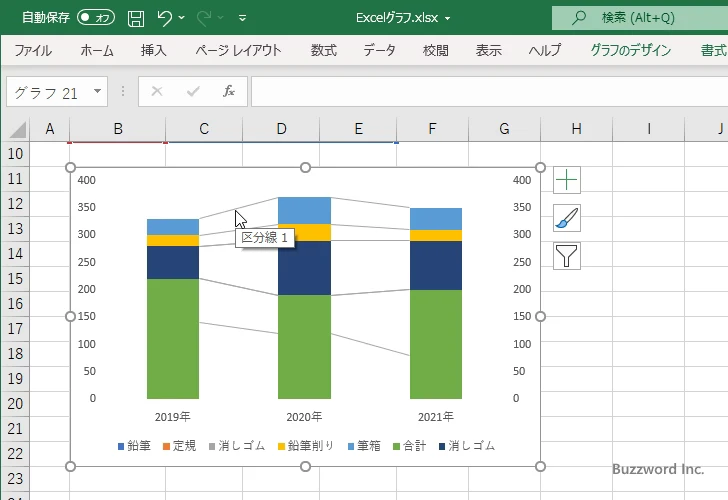
区分線の上で右クリックし、表示されたメニューの中から「削除」をクリックしてください。
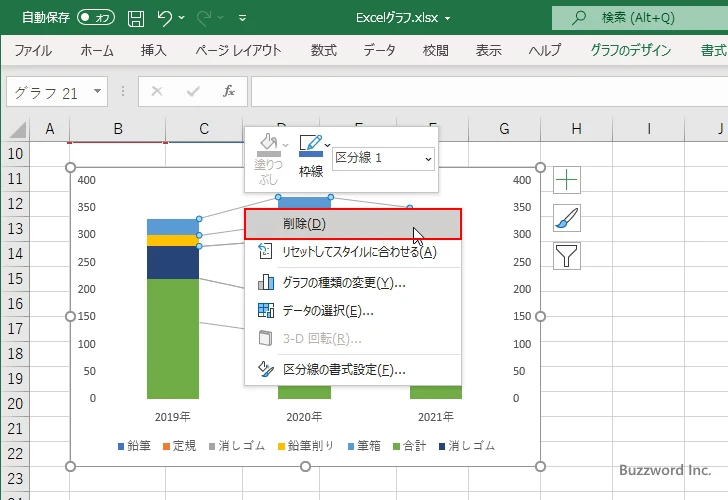
主軸に対するデータの区分線が削除されました。
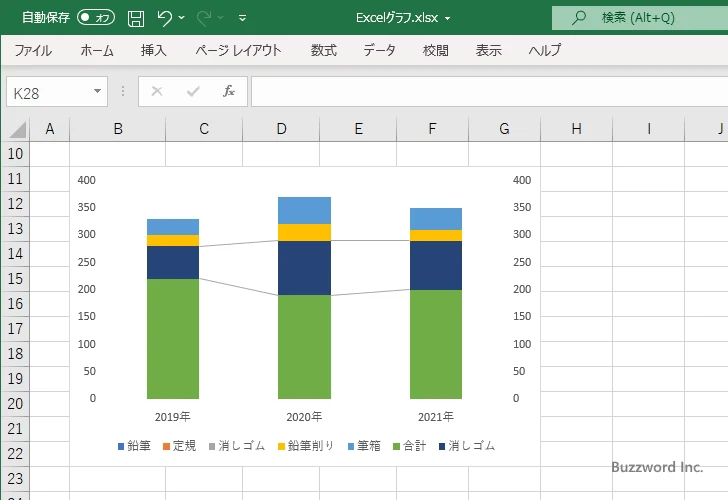
追加したデータの棒を塗りつぶししないようにする
第 2 軸に設定したデータの棒を塗りつぶししないようにします。今回は 2 つのデータ系列が第 2 軸に設定されているので、それぞれのデータ系列に対して塗りつぶしを行わない設定をします。
対象のデータ系列にマウスを合わせてください。
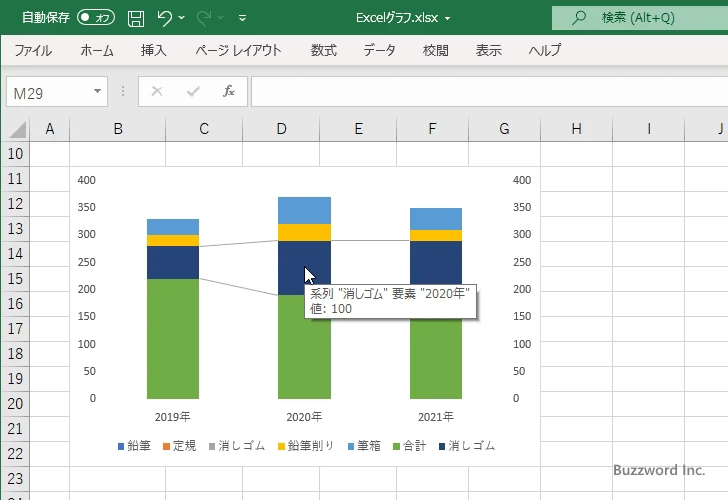
データ系列の上で右クリックし、表示されたメニューの中から「データ系列の書式設定」をクリックしてください。
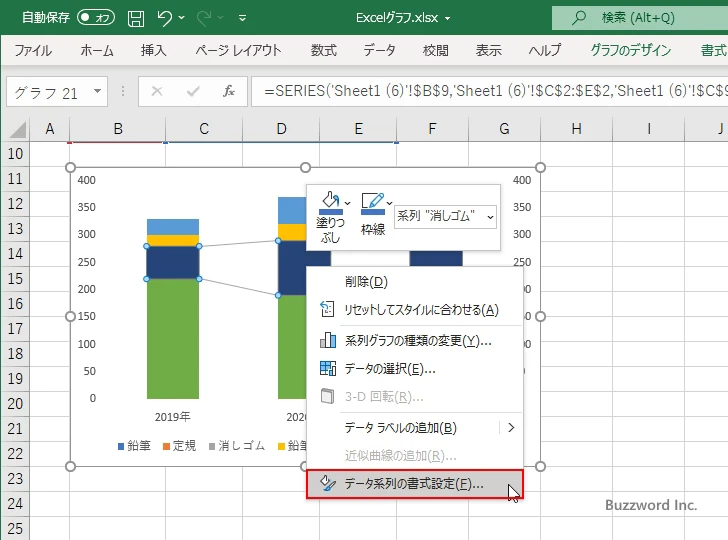
画面右側に「データ系列の書式設定」を行うエリアが表示されます。「塗りつぶしと線」アイコンをクリックして下さい。
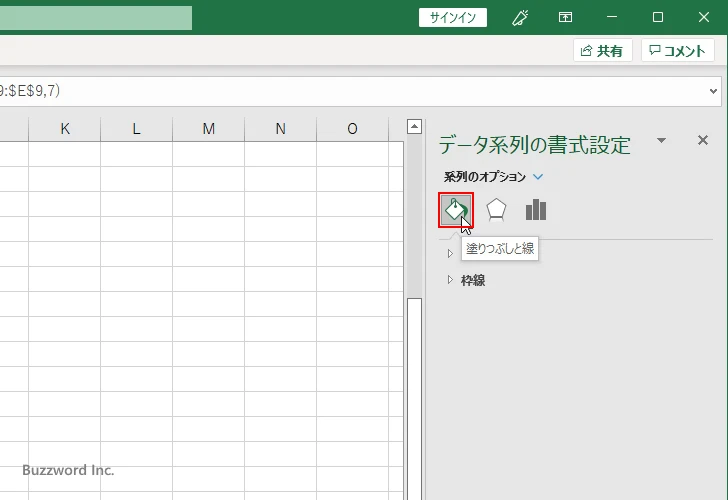
「塗りつぶし」の中で「塗りつぶしなし」を選択してください。
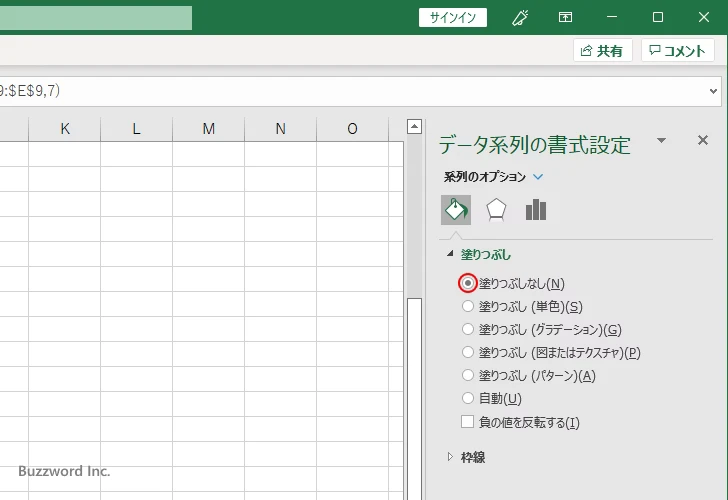
対象のデータ系列が塗りつぶされなくなりました。
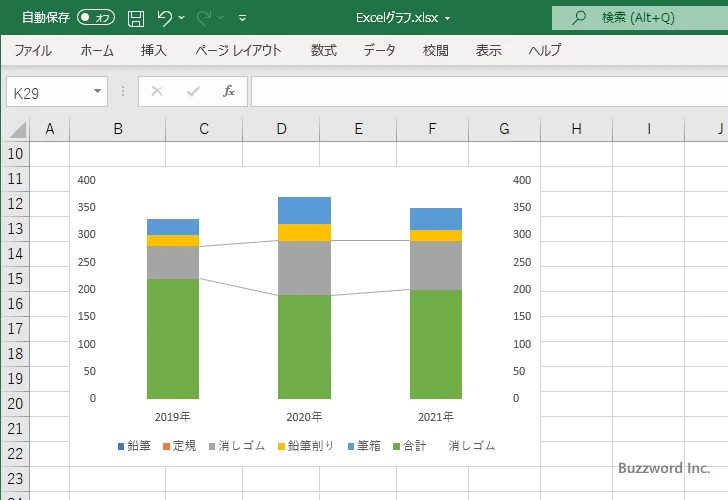
同じ手順で第 2 軸に設定したもう一つのデータ系列の塗りつぶしも行わないようにします。
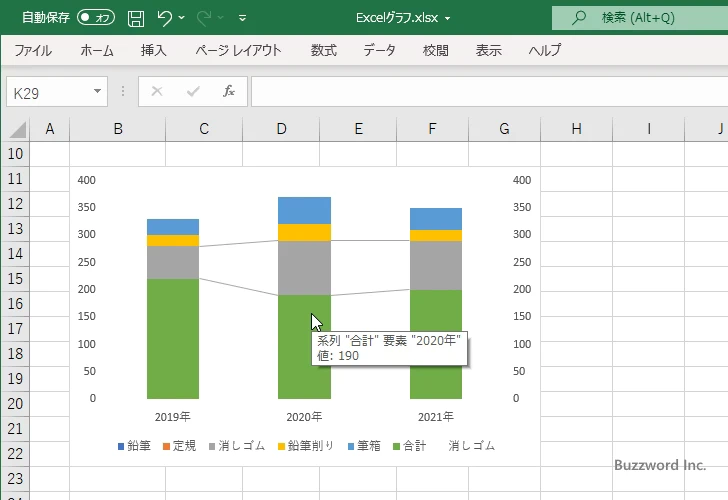
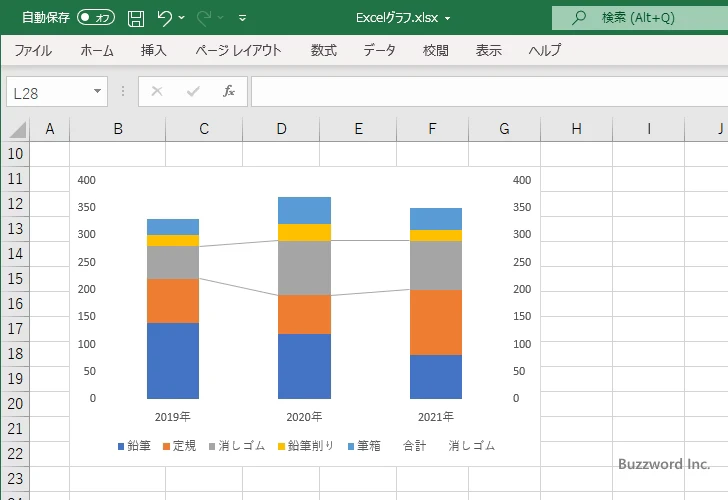
これで元のグラフの特定の区間だけ区間線が表示されるようになりました。
不要な凡例項目を削除する
現在不要な凡例が 2 つ表示されているので削除します。凡例を一度クリックしてください。
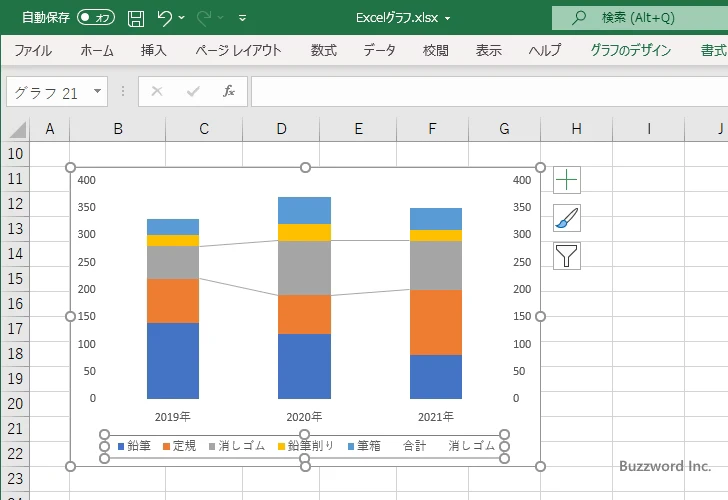
削除する凡例項目をもう一度クリックしてください。クリックした凡例項目だけが選択された状態になります。
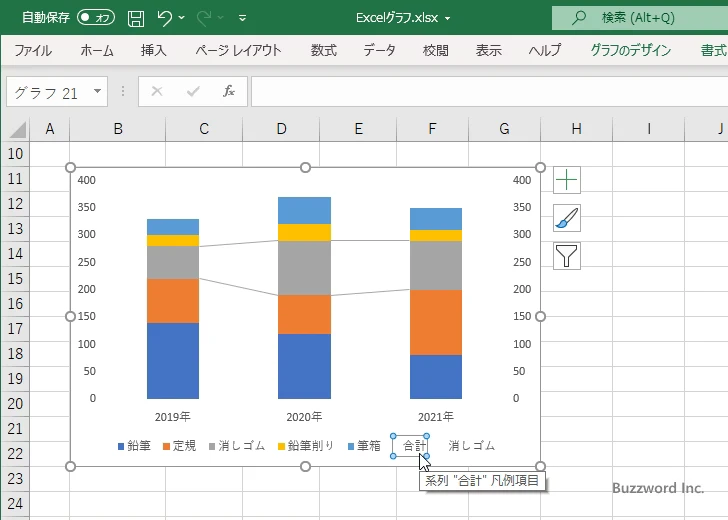
凡例項目の上で右クリックし、表示されたメニューの中から「削除」をクリックしてください。
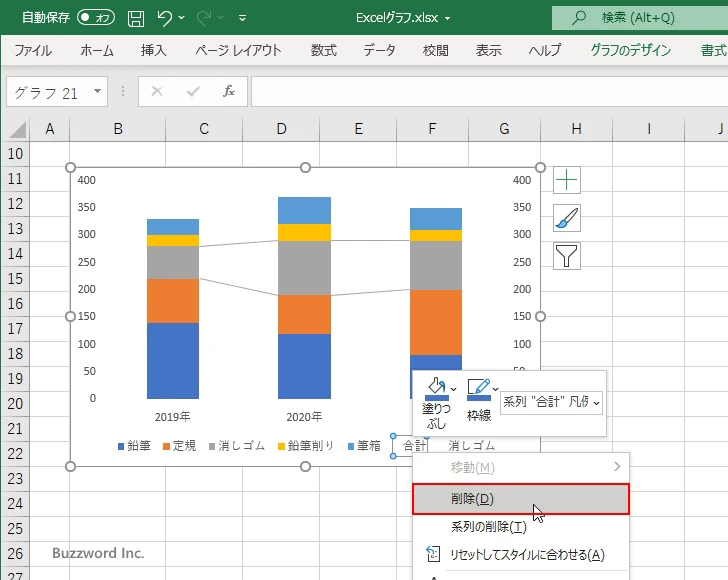
対象の凡例項目が削除されました。
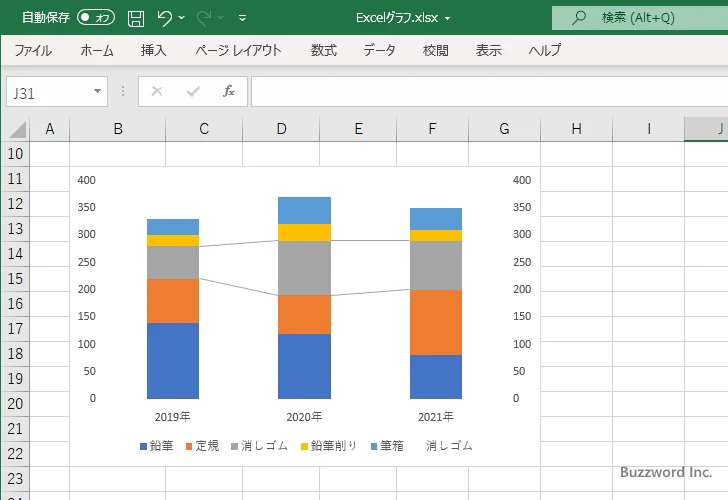
もう一つの凡例項目も同じように削除しました。
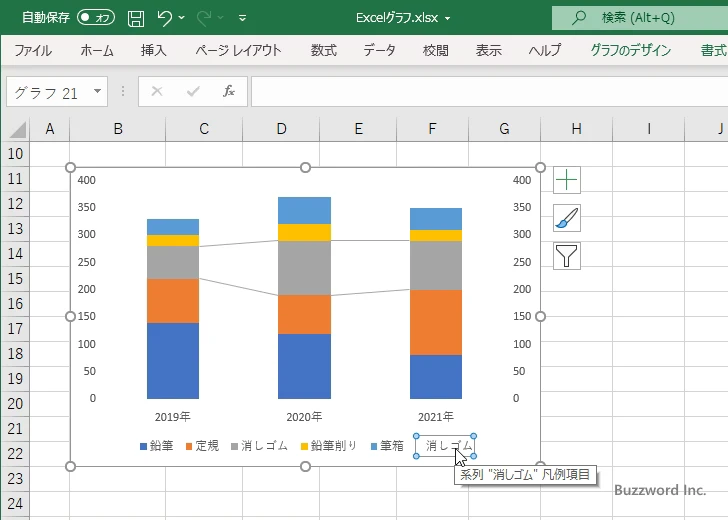
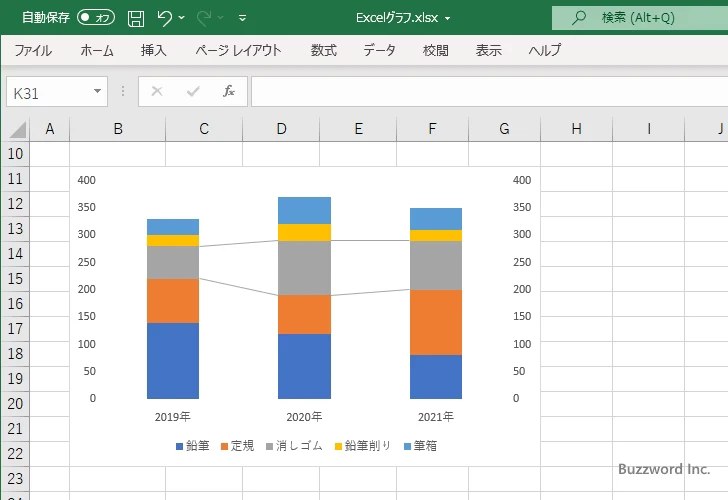
不要な第2軸を削除する
第 2 軸は表示しておく必要がないので削除します。第 2 軸の上で右クリックし、表示されたメニューの中から「削除」をクリックしてください。
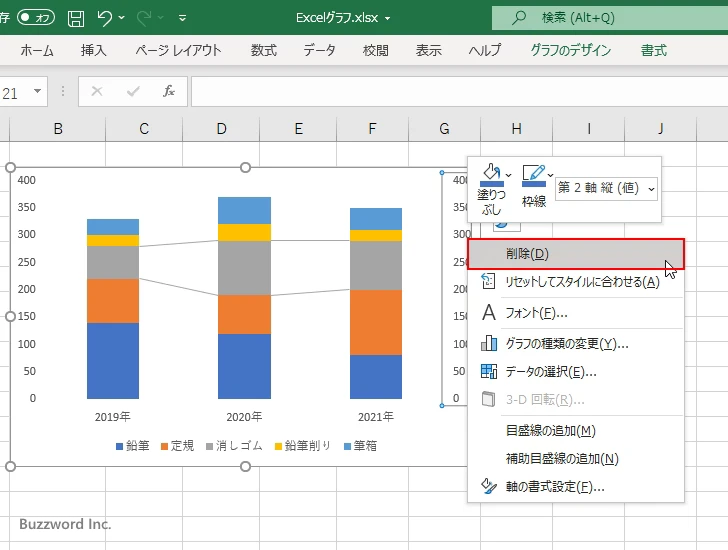
第 2 軸が削除されました。
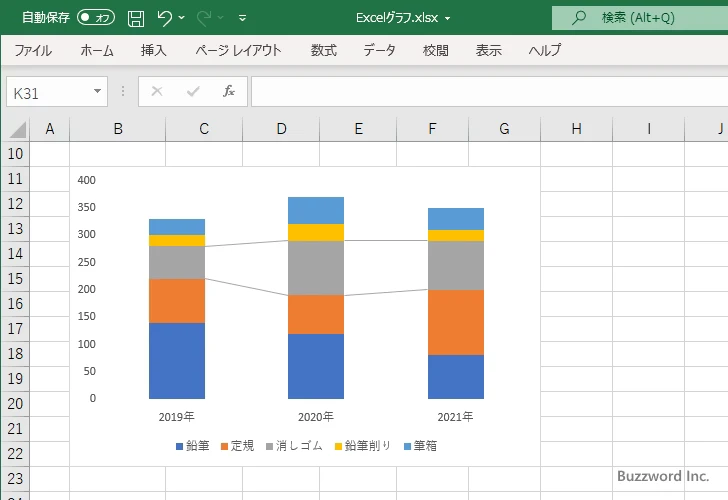
これで完成です。
-- --
Excel の積み上げ棒グラフで一部だけに区分線を表示する方法について解説しました。
( Written by Tatsuo Ikura )

著者 / TATSUO IKURA
これから IT 関連の知識を学ばれる方を対象に、色々な言語でのプログラミング方法や関連する技術、開発環境構築などに関する解説サイトを運営しています。