途中を波線で省略した棒グラフを作成する
棒グラフに非常に大きい値の項目が含まれる場合、その大きい値に合わせて軸の目盛りが設定されます。そのため他の項目の棒がとても短くなり見ただけでは棒の大きさが分からないことがあります。そこで大きい値の項目の棒の途中を波線で省略することで、一つの棒グラフの中で非常に大きい値とそれ以外の値の比較が分かりやすくできるようになります。ここでは Excel のグラフで途中を波線で省略した棒グラフを作成する方法について解説します。
※ 棒グラフの作り方については「棒グラフの作り方」を参照されてください。
(Last modified: )
途中を波線で省略した棒グラフとは
次のようなとても大きな値が含まれるデータを元にグラフを作成してみます。
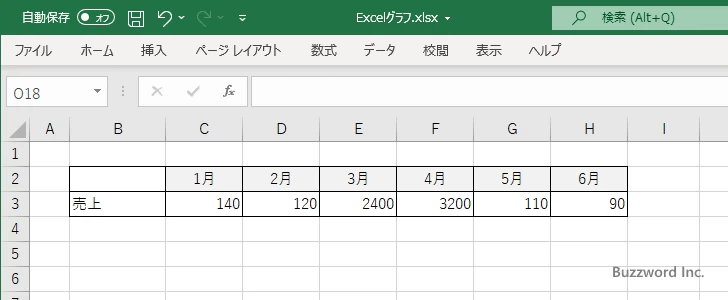
棒グラフを作成すると次のようになります。元データの中で 2 つの項目の値が非常に大きいため、他の項目の棒がほとんど見えない状態になってしまっています。
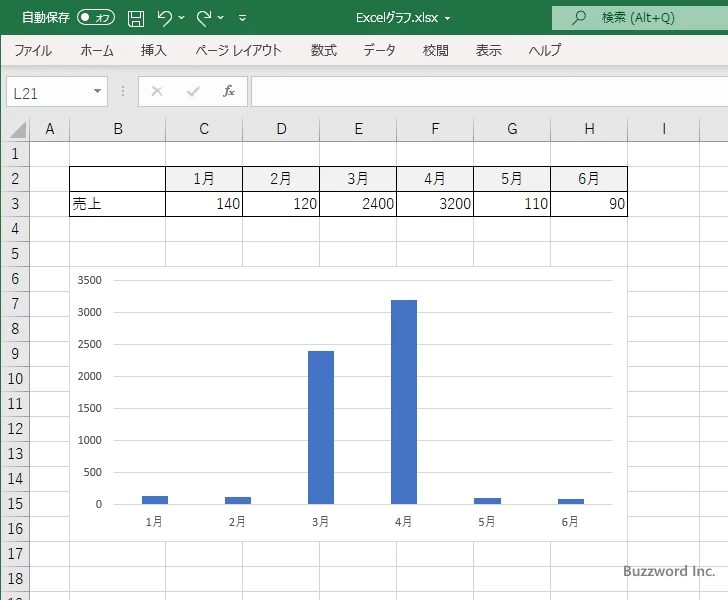
そこで非常に大きい項目の棒の途中を波線を使って省略することで、他の小さな値の項目も比較できるようにします。今回の完成形は次のようなグラフとなります。
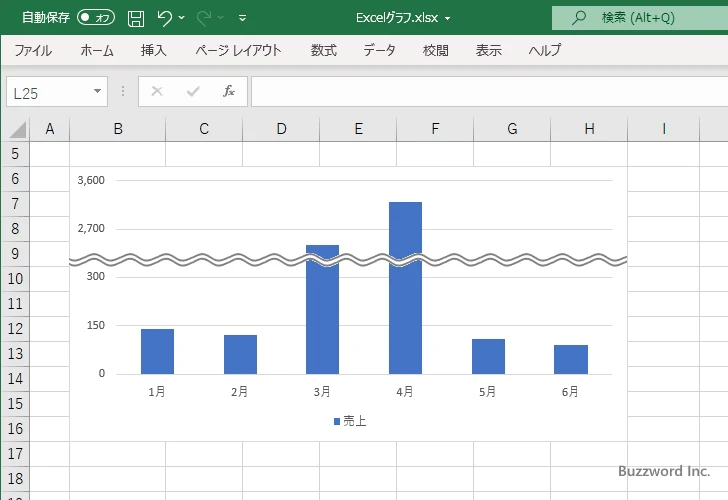
それではこのあと実際に波線を使った棒グラフを作成する手順を解説します。
途中を波線で省略した棒グラフの作成手順
いくつか方法はありますが、ここでは積み上げ棒グラフを使って方法を解説します。まずグラフの元データを次のように変更してください。
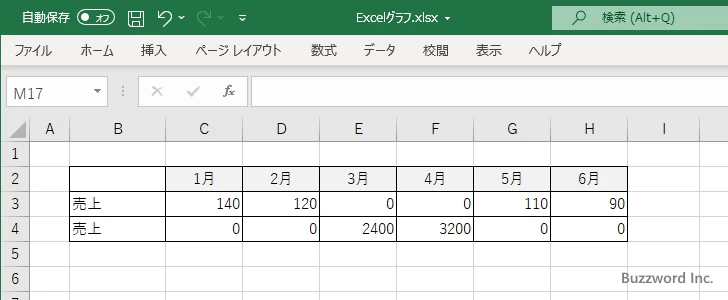
行を一つ追加し、値が大きい項目だけを新しい行の方に記述します。
次にグラフの元になるデータを選択した上で、「挿入」タブをクリックし表示されたリボンの中にある「縦棒/横棒グラフの挿入」アイコンをクリックしてください。
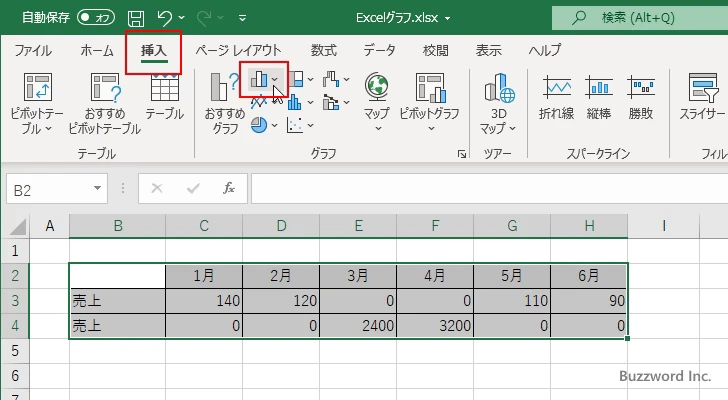
作成するグラフの種類として「2-D縦棒」の中にある「積み上げ縦棒」をクリックしてください。
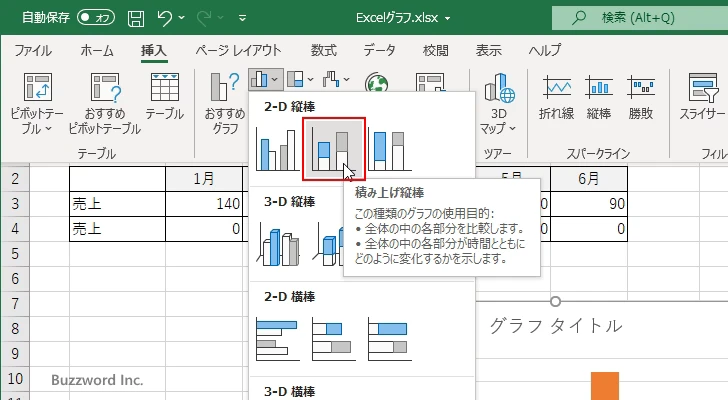
次のようなグラフが作成されます。
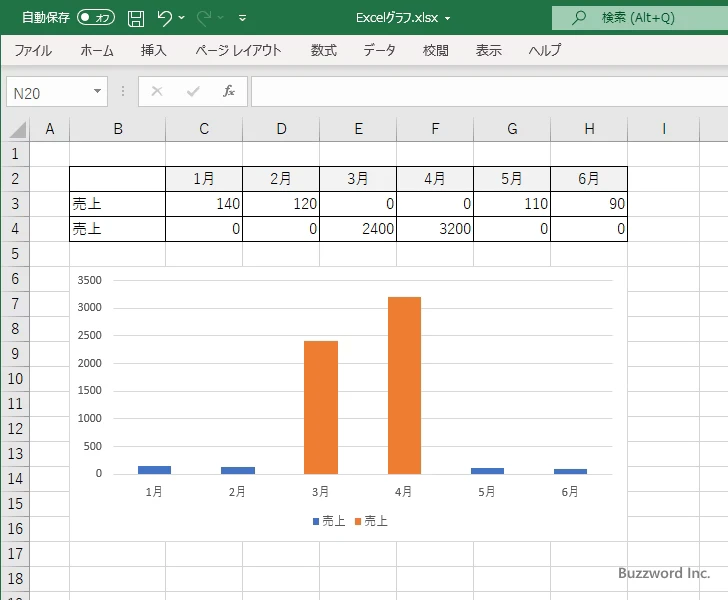
第2軸を設定する
値が大きい系列の軸を別に設定します。 3 月または 4 月の値が含まれる系列をクリックしてください。
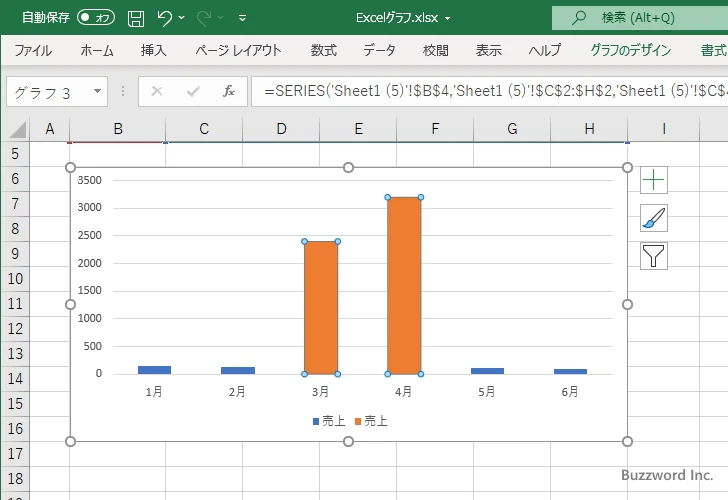
系列の上で右クリックし、表示されたメニューの中から「データ系列の書式設定」をクリックして下さい。
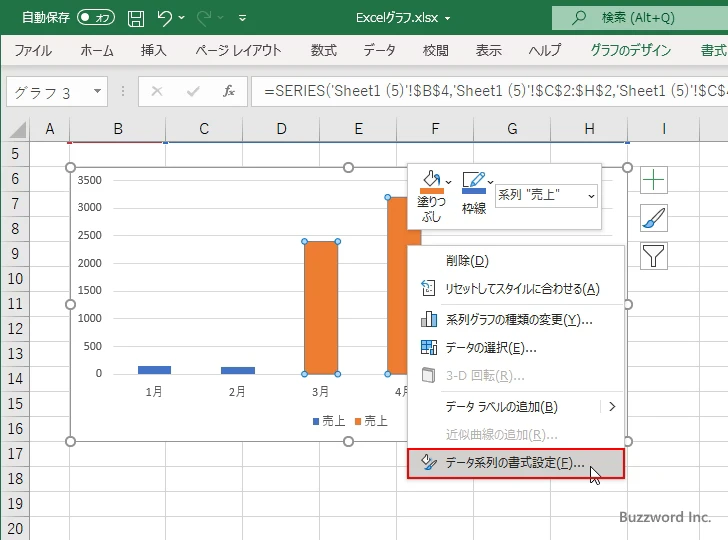
画面右側に「データ系列の書式設定」を設定する画面が表示されます。「系列のオプション」アイコンをクリックしてください。
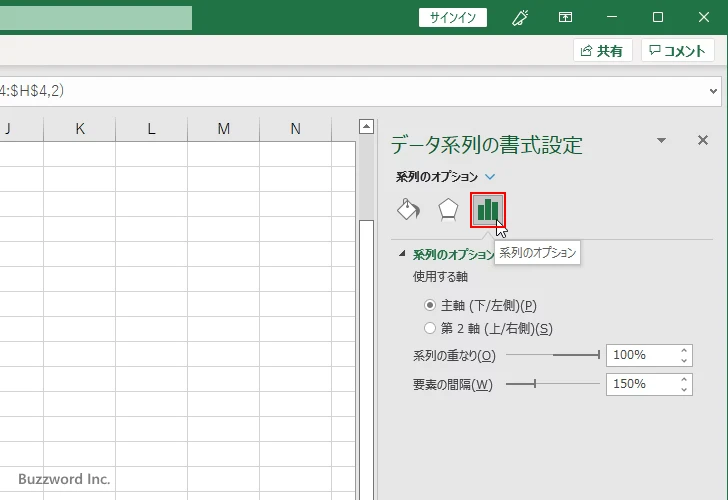
「系列のオプション」の中の「使用する軸」で「第 2 軸」を選択してください。
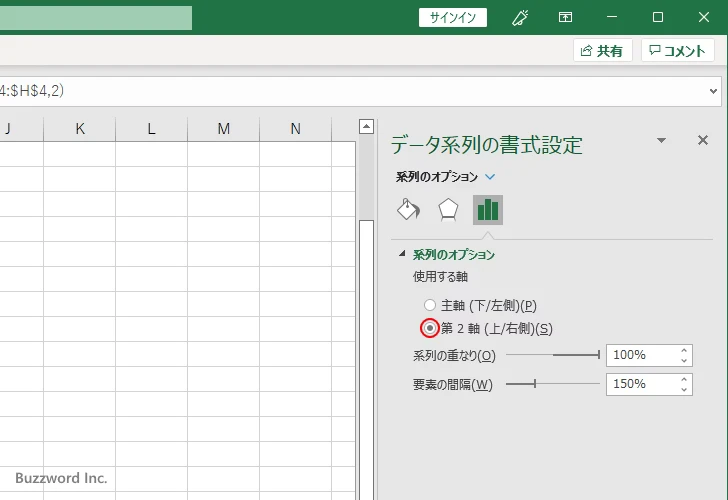
値が大きい 3 月と 4 月の系列が使用する軸が第 2 軸(グラフの右側に表示されている軸)に設定されました。
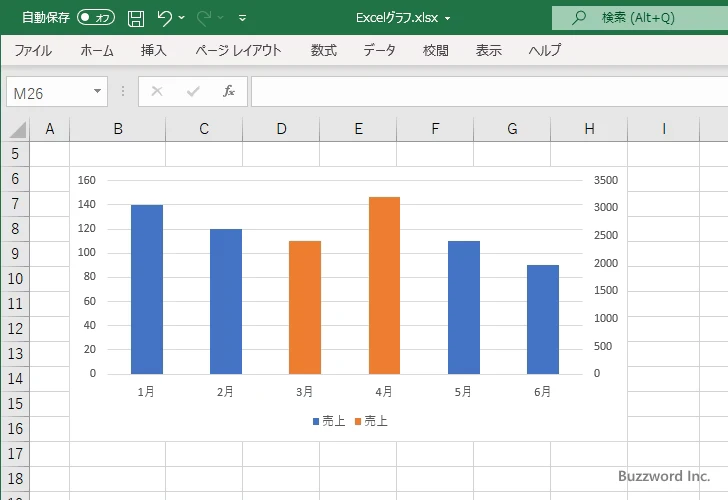
左側の軸の目盛を調整する
ここから先は実際の値に合わせて調整が必要です。まずグラフの左側にある軸にマウスを合わせ、軸を右クリックして表示されたメニューの中から「軸の書式設定」をクリックして下さい。
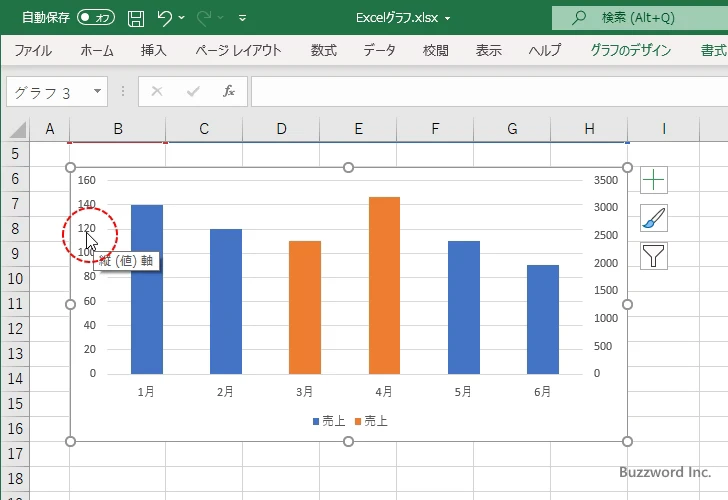
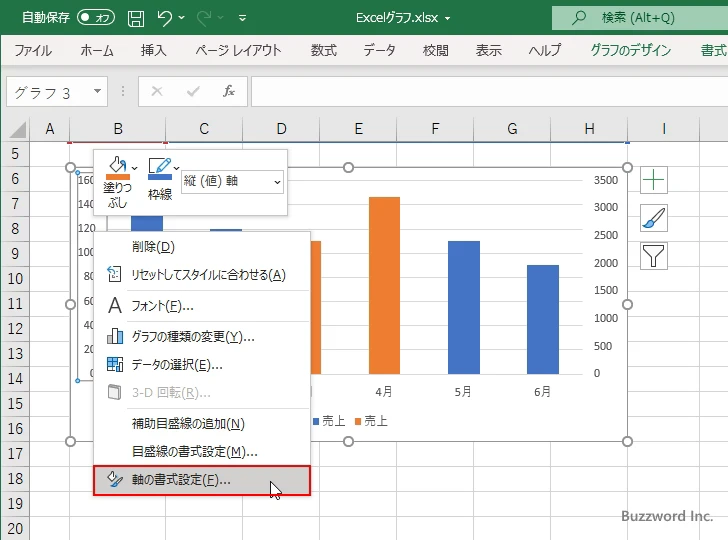
画面右側に「軸の書式設定」を設定する画面が表示されます。「軸のオプション」アイコンをクリックしてください。
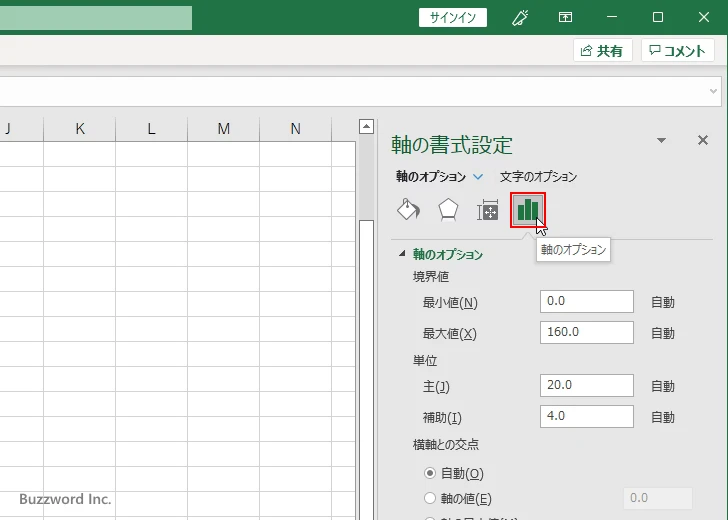
「軸のオプション」の中の「境界値」の「最大値」を 600 に設定します。また「単位」の「主」を 100 に設定します。(ご自身のグラフに合わせて調整してください)。
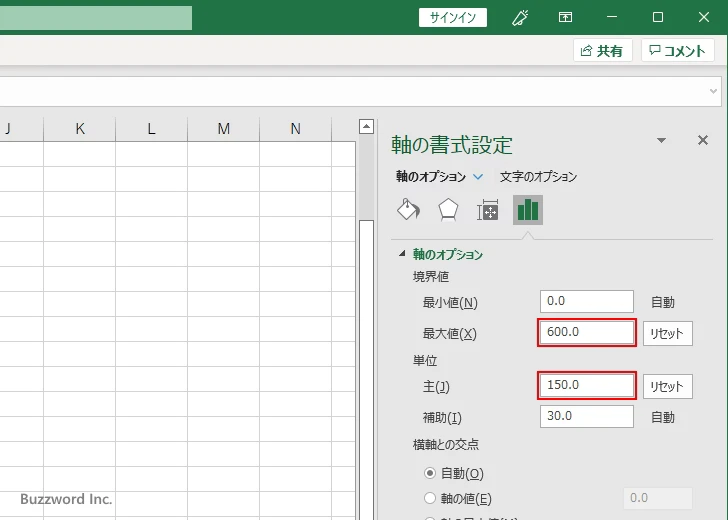
グラフの左側の軸の目盛りが次のように変わります。
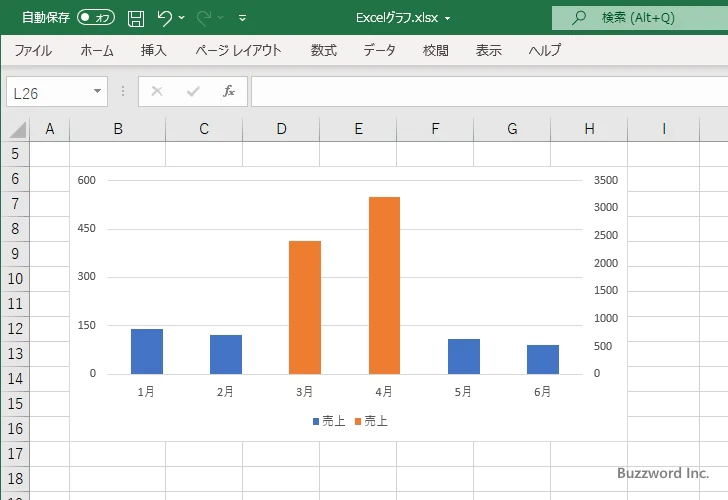
このとき、波線を入れる予定の位置よりも上の目盛りが 2 つだけになるように目盛の最大値や単位を調整してください。
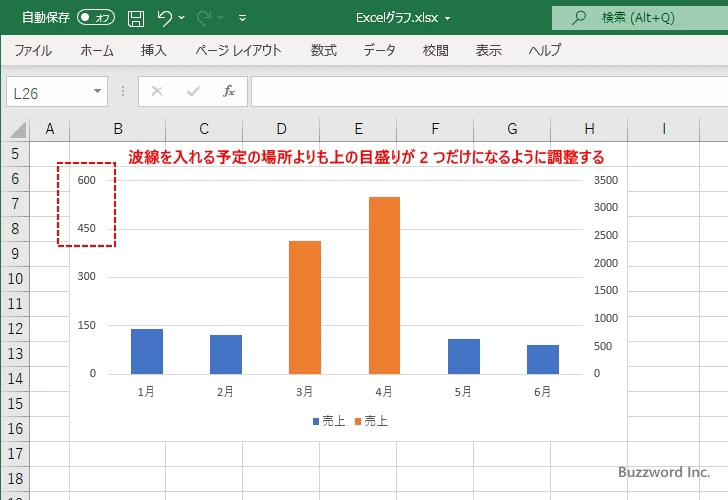
右側の軸の目盛を調整する
次にグラフの右側にある軸にマウスを合わせ、軸を右クリックして表示されたメニューの中から「軸の書式設定」をクリックして下さい。
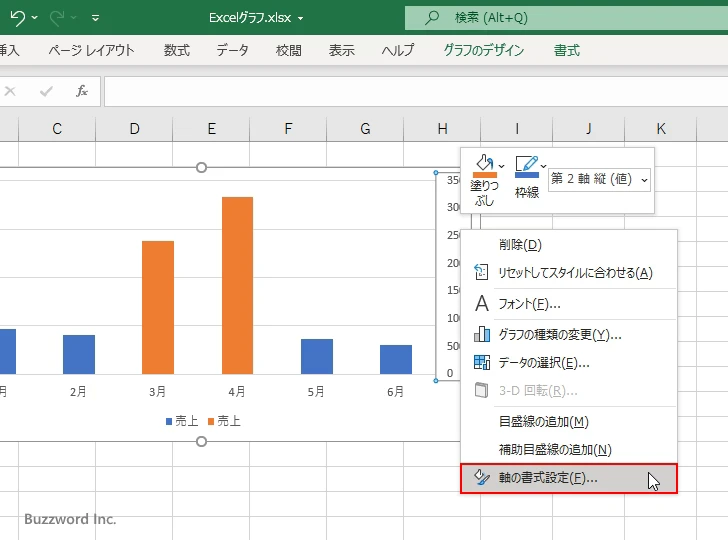
画面右側に「軸の書式設定」を設定する画面が表示されます。「軸のオプション」アイコンをクリックしてください。
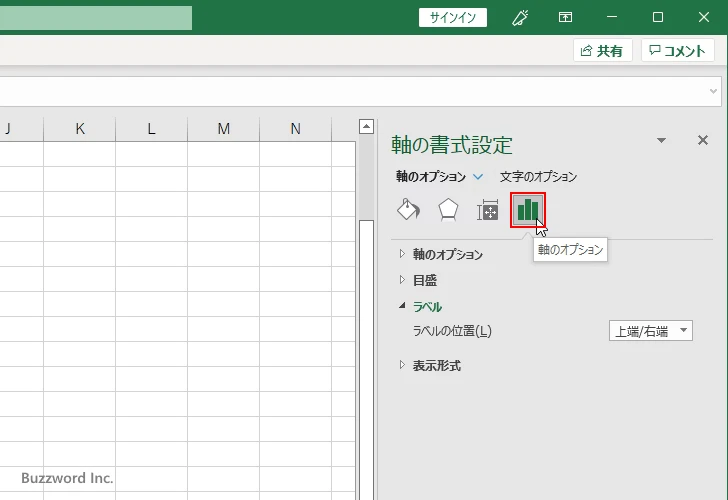
「軸のオプション」の中の「境界値」の「最大値」を 3600 に設定します。また「単位」の「主」を 900 に設定します。左側の軸と同じ位置に目盛ラベルが表示されるように調整してください。
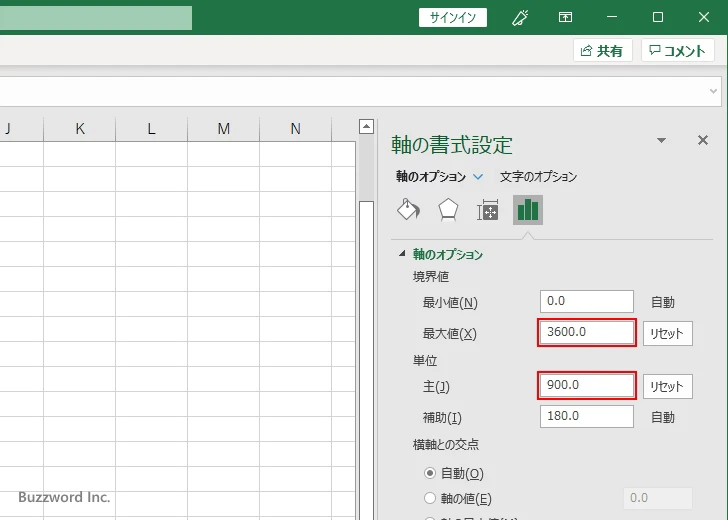
グラフの右側の軸の目盛りが次のように変わります。
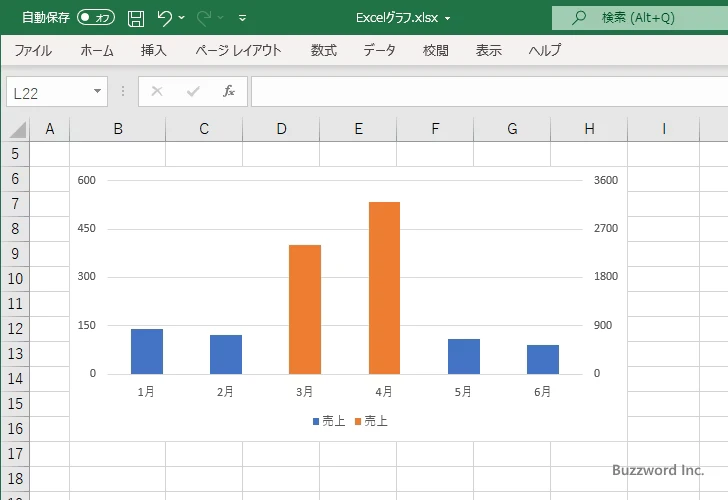
グラフの左側の軸と右側の軸のそれぞれ上 2 つの目盛の値はあとで使用します。
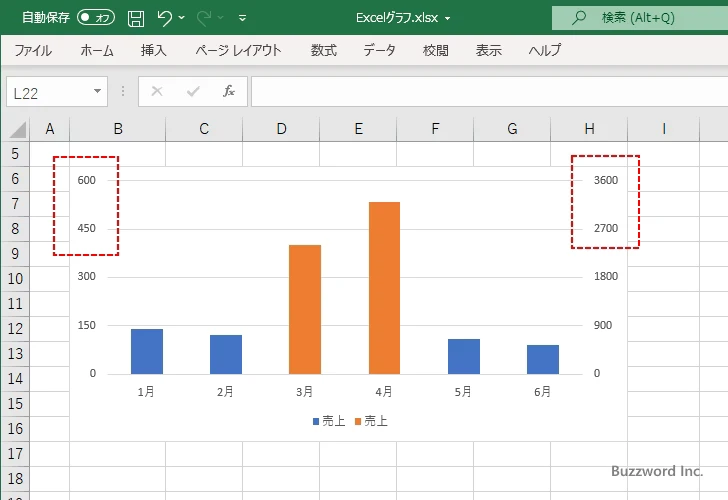
軸の目盛りの調整が終わったあとで、右側の軸は使用しないので非表示にします。あらためて「軸の書式設定」の画面を表示し、「ラベル」の中にある「ラベルの位置」の右にあるドロップダウンメニューをクリックしてください。
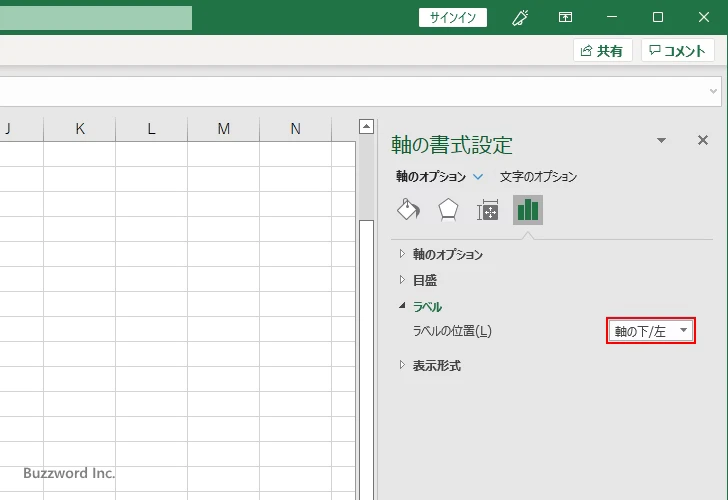
表示されたメニューの中から「なし」をクリックしてください。
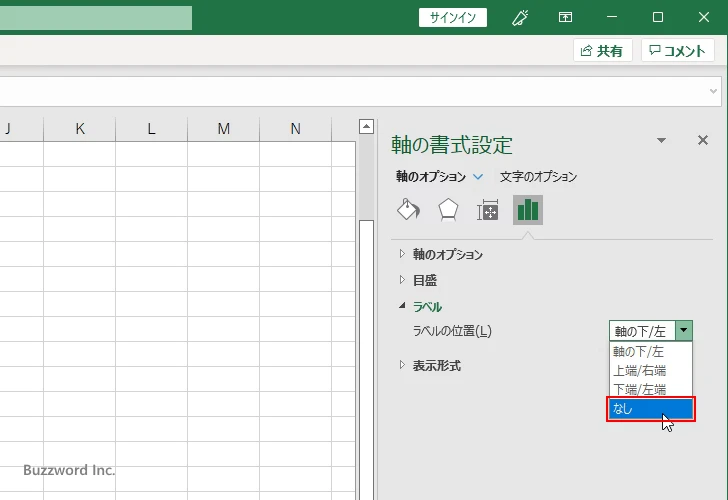
グラフの右軸にある第 2 軸が表示されなくなりました。
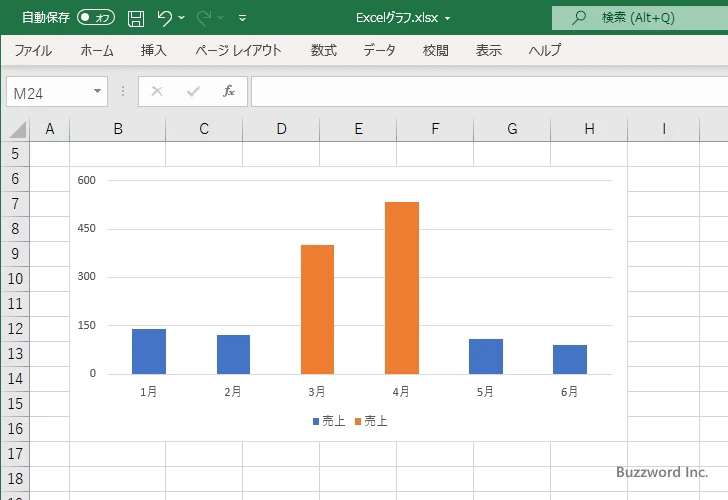
数値軸の上の2つの目盛を第2軸の目盛の値に変更する
グラフの左側に表示される軸の上から 2 つの目盛ラベルの値を、第 2 軸で表示していた値に変更します。グラフの左側にある軸にマウスを合わせ、軸を右クリックして表示されたメニューの中から「軸の書式設定」をクリックして下さい。
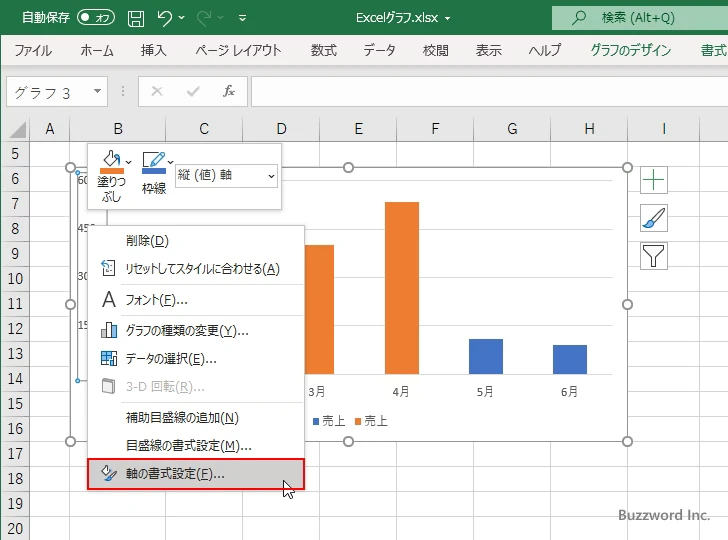
画面右側に「軸の書式設定」を設定する画面が表示されます。「軸のオプション」アイコンをクリックしてください。
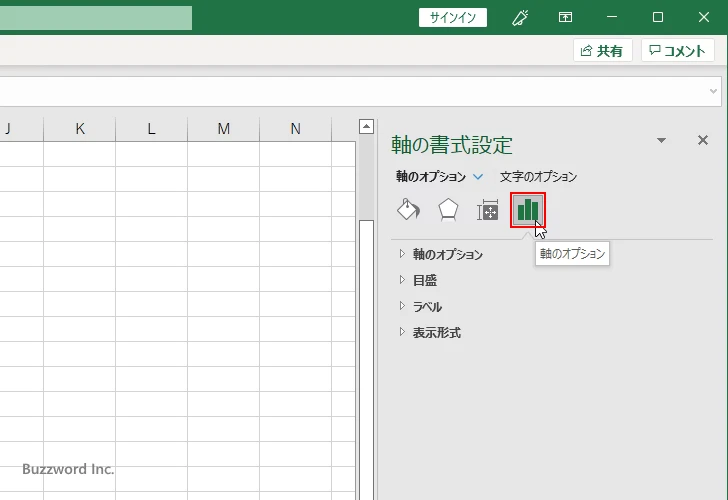
「表示形式」の中の「カテゴリ」で「ユーザー設定」を選択し、そのあとで「表示形式コード」に次の値を入力してください。入力が終わりましたら「追加」をクリックしてください。
[=450]"2,700";[=600]"3,600";0
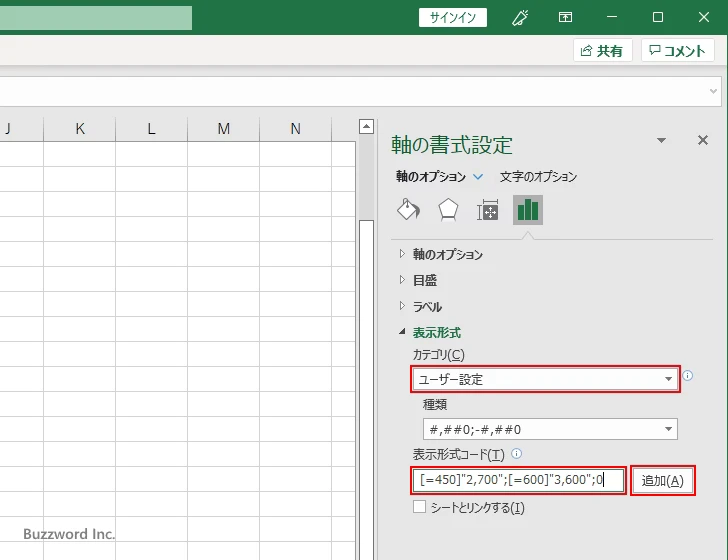
これは目盛ラベルの値が 450 だった場合は 2,700 に、 600 だった場合は 3,600 として表示するという書式になります。グラフを見てみると左側の軸が次のように表示されています。
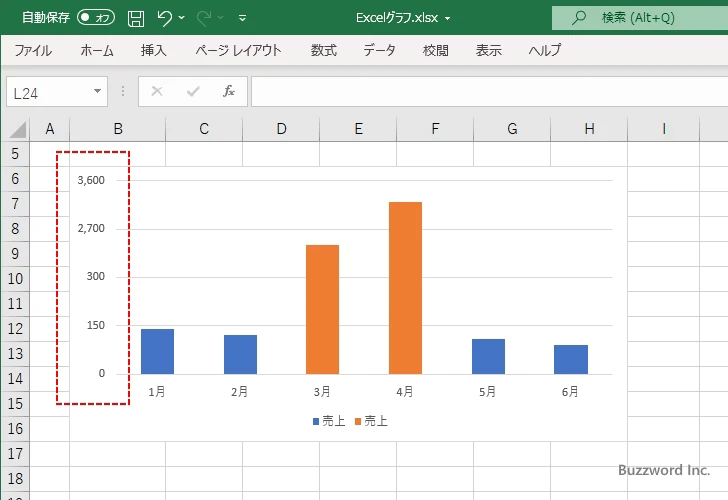
※ 1 つの書式で特定の値を別の値に変更できるのは 2 つだけなので、波線を表示する位置よりも上にある目盛は 2 つになるように調整する必要があります。
波線の表示
波線の画像を作成してグラフに挿入します。今回波線の画像として次のようなものを事前に用意しました。
![]()
グラフに図形を挿入します。グラフを一度クリックしたあとで、「挿入」タブをクリックしてください。
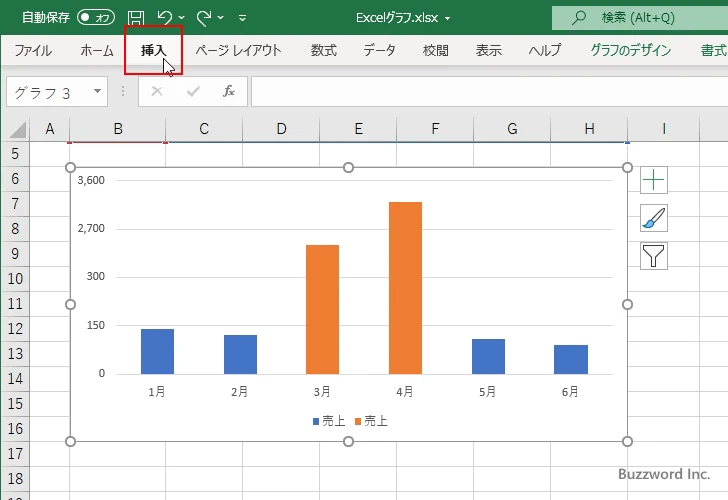
「図」、「画像」、「このデバイス」とクリックしてください。
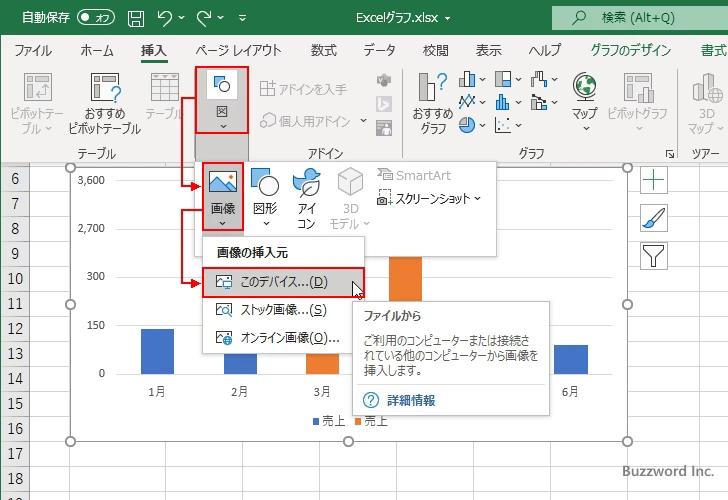
ファイル選択ダイアログが表示されます。ローカル環境に保存しておいた波線の画像を選択してください。グラフに画像が挿入されます。
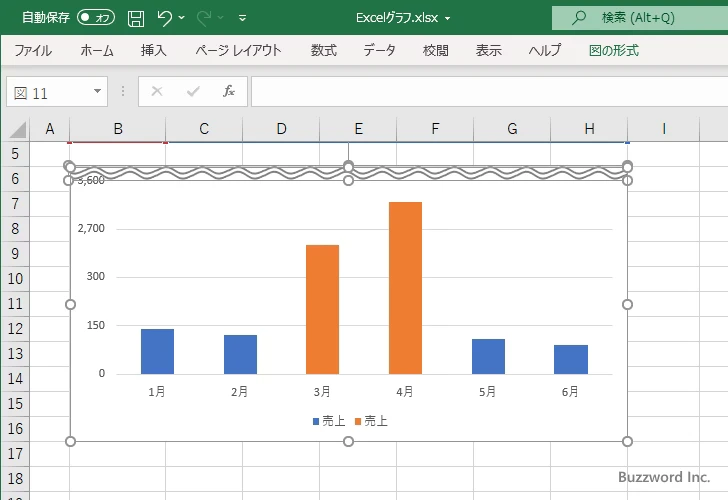
波線の画像をドラッグして移動してください。今回は次のところまで移動しました。
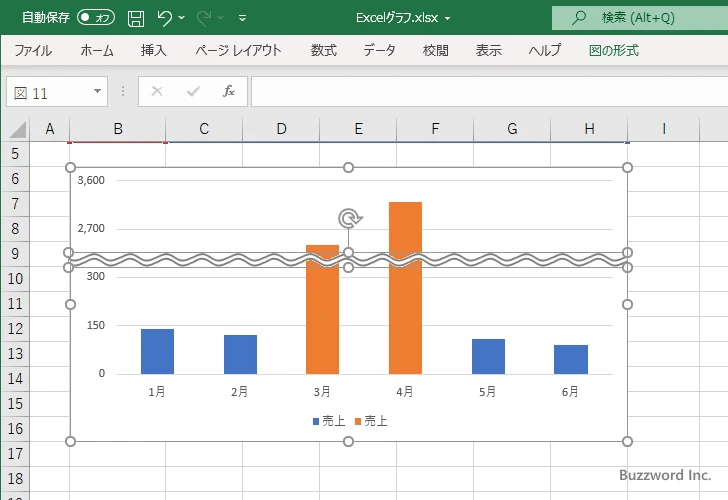
これで完成となります。
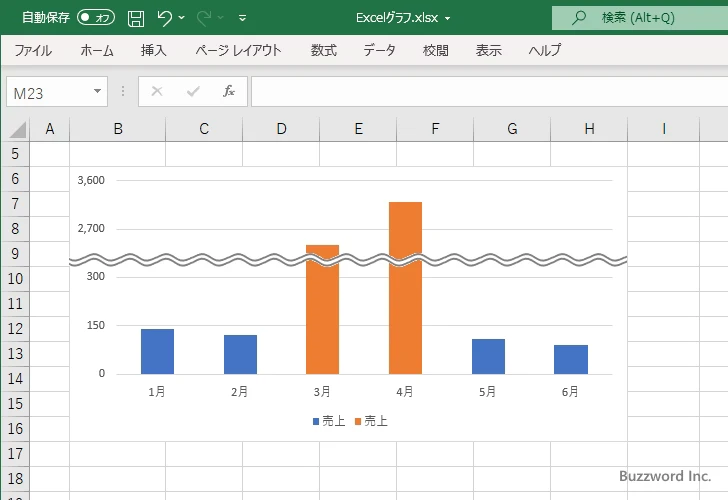
凡例に 2 つ同じ項目が表示されているので 1 つ削除しました。(凡例項目を削除する方法は「特定の凡例項目を削除する」を参照されてください)。
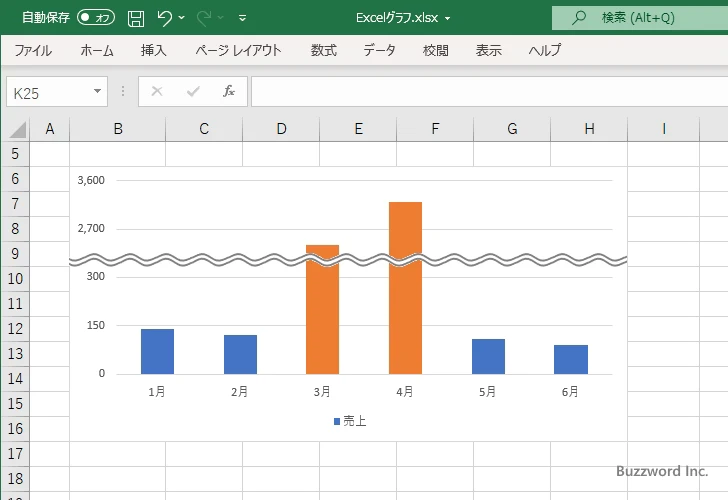
また棒の塗りつぶしの色が違っているので、同じ色に揃えました。(棒グラフの棒の塗りつぶしの設定は「棒グラフの棒の塗りつぶしと枠線の色を設定する」を参照されてください)。
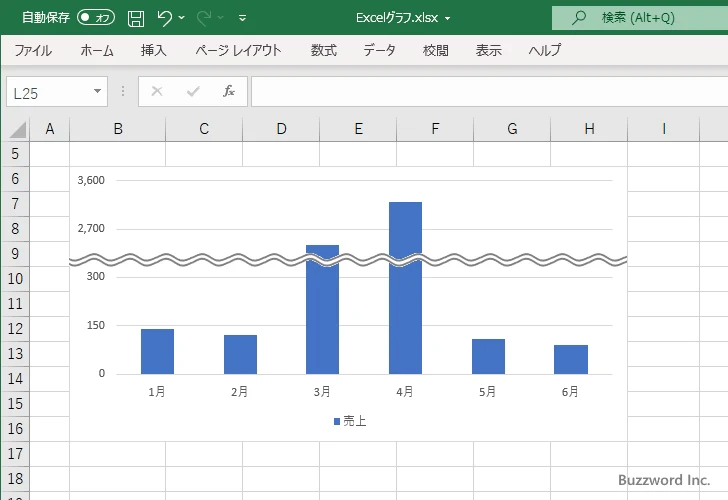
-- --
Excel のグラフで途中を波線で省略した棒グラフを作成する方法について解説しました。
( Written by Tatsuo Ikura )

著者 / TATSUO IKURA
これから IT 関連の知識を学ばれる方を対象に、色々な言語でのプログラミング方法や関連する技術、開発環境構築などに関する解説サイトを運営しています。