- Home ›
- Excelの使い方 ›
- 並べ替えとフィルター
フィルターの画面から並べ替えを行う
Excel でフィルターを設定すると、フィルターの画面から並べ替えを行うことができます。ここでは Excel でフィルターの画面から並べ替えを行う方法について解説します。
※ フィルターの基本的な使い方については「フィルターを使って条件に一致するデータを表示する」を参照されてください。
(Last modified: )
フィルターの画面から並べ替えを行う
表形式のデータにフィルターを設定すると指定した条件に一致するデータだけを表示することができますが、フィルターの画面からデータの並べ替えを行うこともできます。
ドロップダウンメニューをクリックしたあと、「昇順」または「降順」をクリックしてください。今回は「降順」をクリックしてみます。
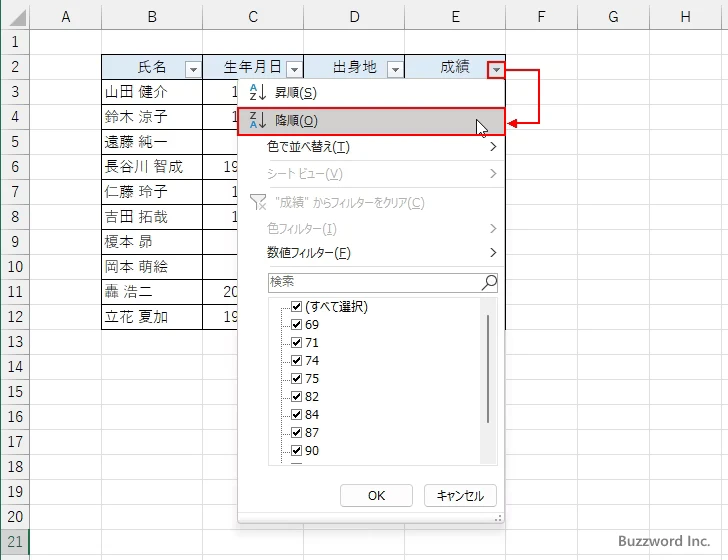
対象の列の値を基準として表形式のデータ全体が「降順」で並べ替えられました。
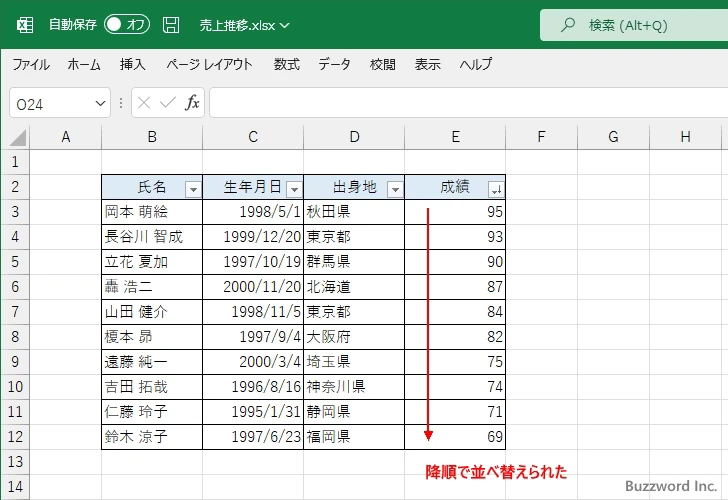
※ 並べ替えはリセットはできません。
フィルターの機能で表示するデータを条件に一致するものにしたあとで並べ替えることもできます。まず最初に「成績」のデータで 80 より大きく 90 より小さいデータだけを表示してみます。
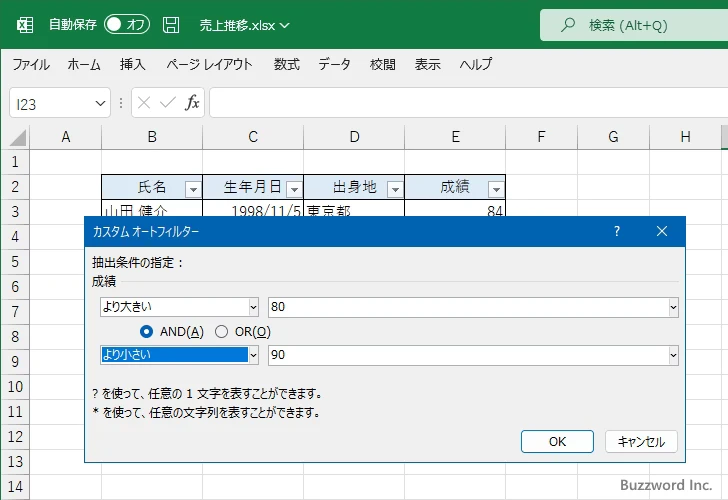
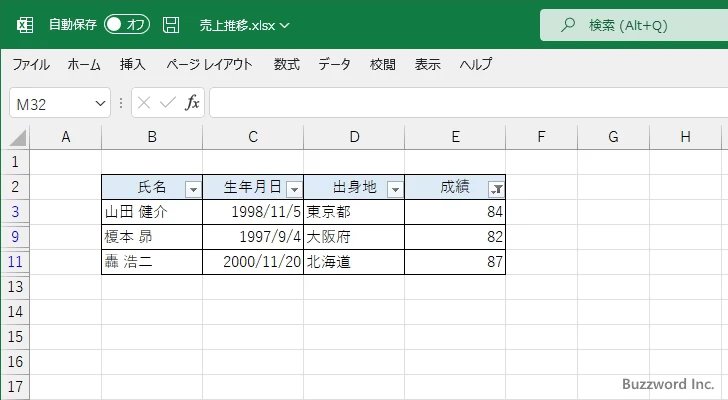
フィルターが設定された状態から「昇順」に並べ替えを行います。
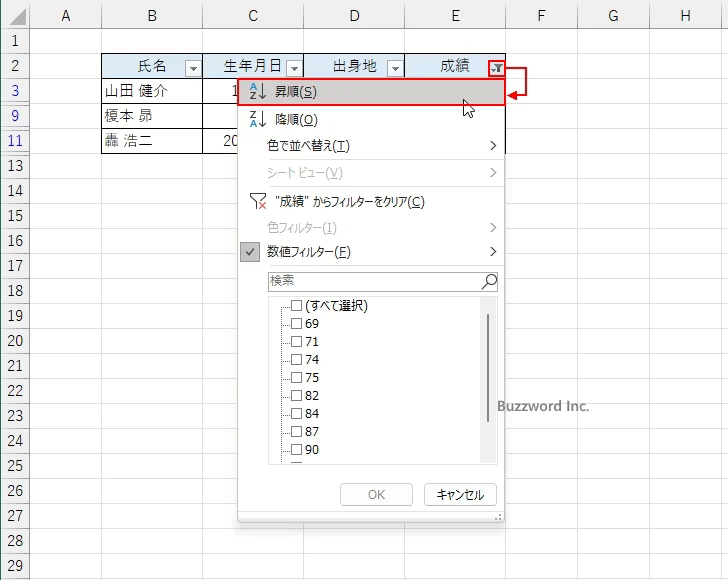
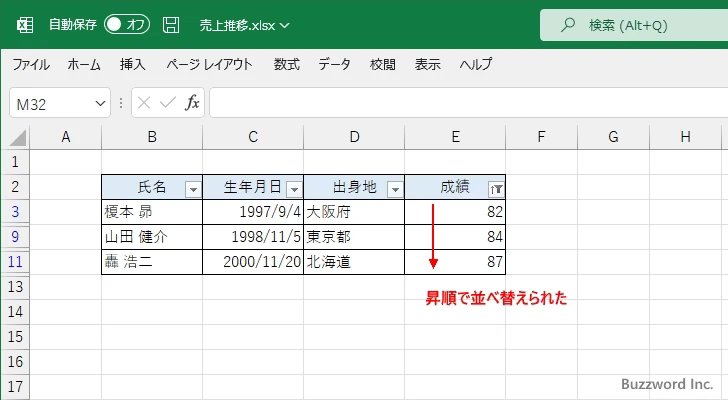
このようにフィルターを適用した状態からも並べ替えも行えます。
なお昇順や降順以外のより詳細な並べ替えの方法を設定したい場合には「色で並べ替え」にマウスを合わせたあと、「ユーザー設定の並べ替え」をクリックしてください。
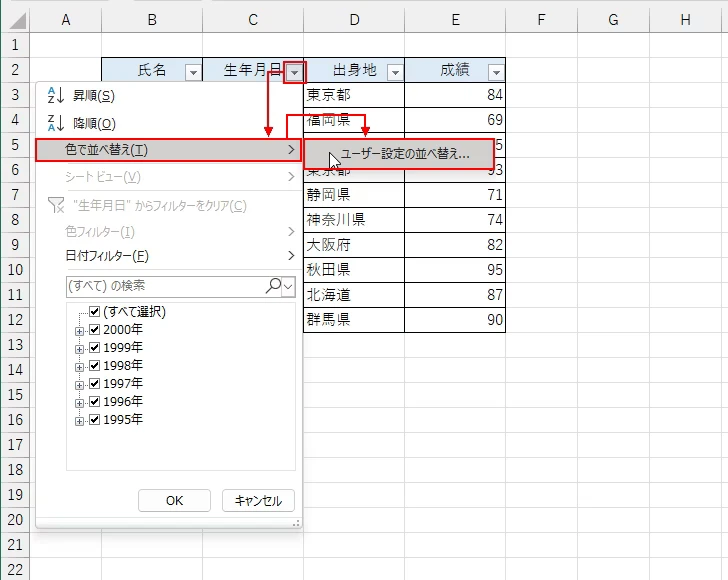
「並べ替え」ダイアログが表示されます。より詳細な並べ替えの方法を設定できます。(「並べ替え」ダイアログでの設定方法については「複数の列を基準に並べ替えを行う」などを参照されてください)。
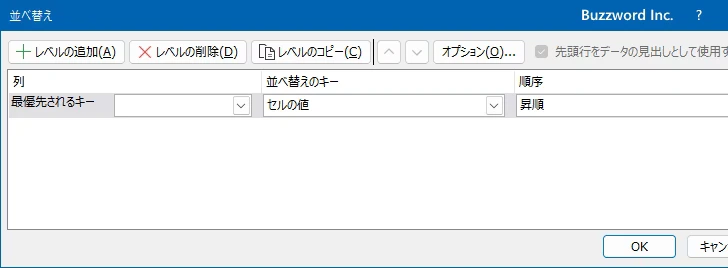
-- --
Excel でフィルターの画面から並べ替えを行う方法について解説しました。
( Written by Tatsuo Ikura )

著者 / TATSUO IKURA
これから IT 関連の知識を学ばれる方を対象に、色々な言語でのプログラミング方法や関連する技術、開発環境構築などに関する解説サイトを運営しています。