- Home ›
- Excelの使い方 ›
- Excelで印刷する
印刷するときの余白を設定する
Excel で印刷を行う場合、用紙の余白について設定することができます。余白を小さくすることでより多くのデータを 1 枚のページに印刷することができるようになります。ここでは Excel で印刷するときの余白を設定する方法について解説します。
※ 余白を完全になくして印刷する方法については「余白を完全になくして印刷する」を参照されてください。
※ 余白の設定はページレイアウトビューでも可能です。ページレイアウトビューから行う方法については「余白を設定する」を参照されてください。
(Last modified: )
余白を設定する
Excel で印刷を行う場合、デフォルトで余白が設定されます。実際にワークシートが印刷される部分は用紙の中の余白を除いた部分となります。(ヘッダーおよびフッター部分も除外されます)。
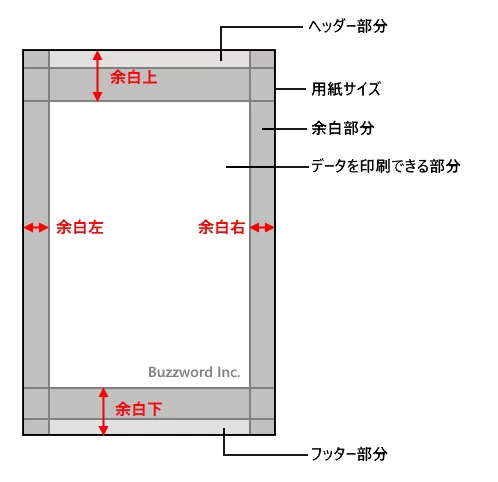
Excel ではデフォルトで余白のサイズが設定されていますが、別のサイズに変更することができます。余白を変更するには「ページレイアウト」タブをクリックしてください。
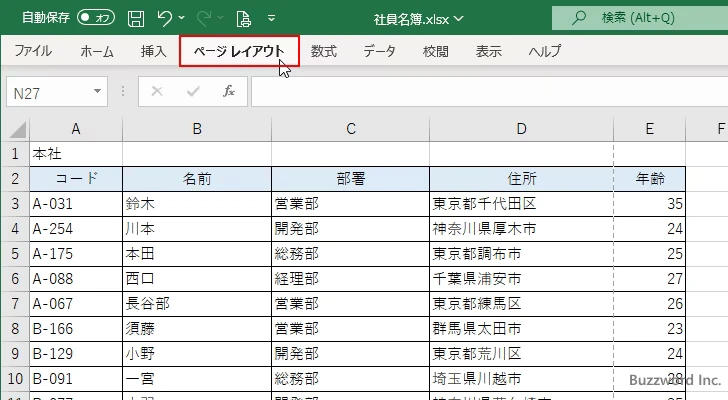
リボンが表示されたら「ページ設定」グループの中の「余白」をクリックしてください。
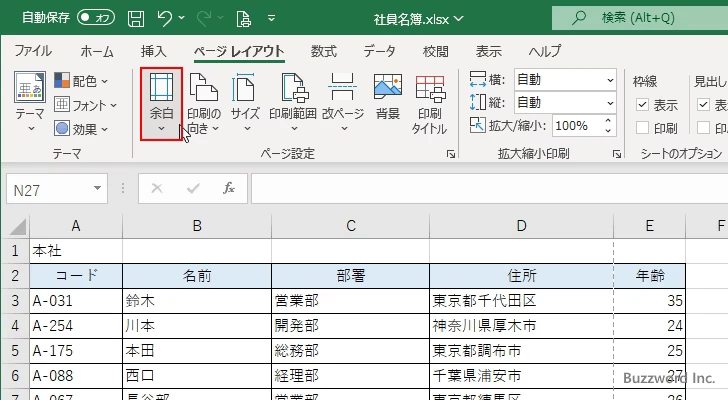
表示されたメニューの中から余白を選択できます。余白の設定を簡単に行えるように「標準」「広い」「狭い」の 3 種類の組み合わせがあらかじめ定義されています。デフォルトでは「標準」となっており、「広い」を選択すると余白が広くなり印刷可能な部分が狭くなります。また「狭い」を選択すると余白が狭くなり印刷可能な部分が広くなります。
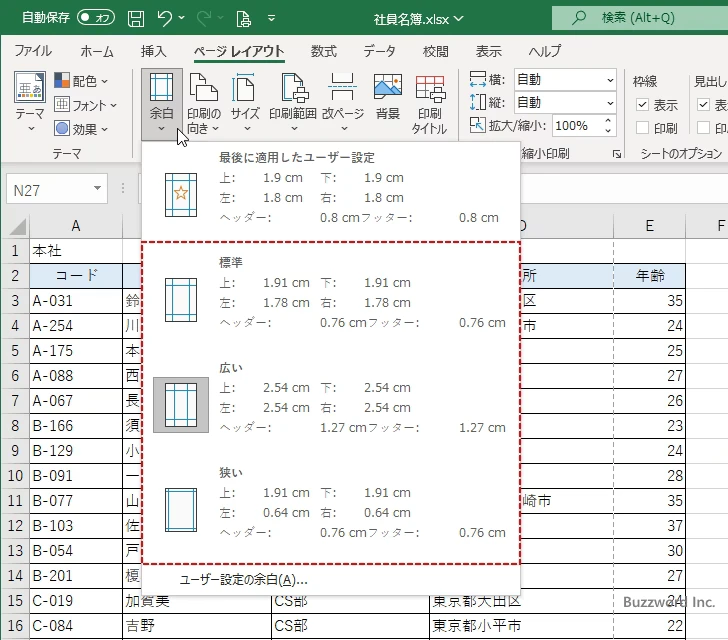
それぞれを選択した場合に、どのようになるのかを印刷プレビューで確認してみます。
余白が「狭い」:
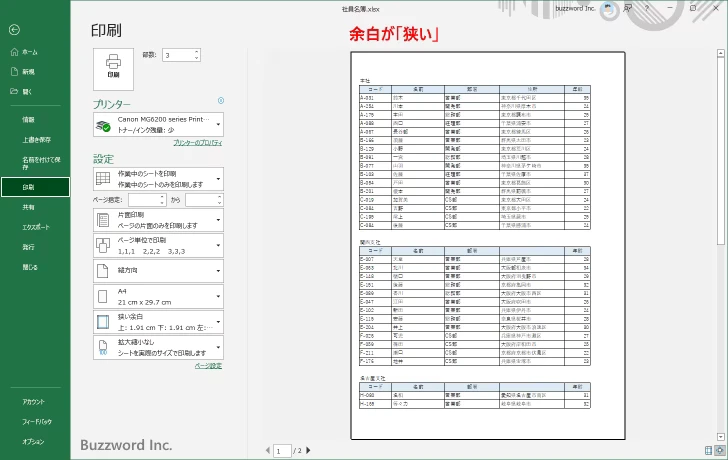
余白が「標準」:
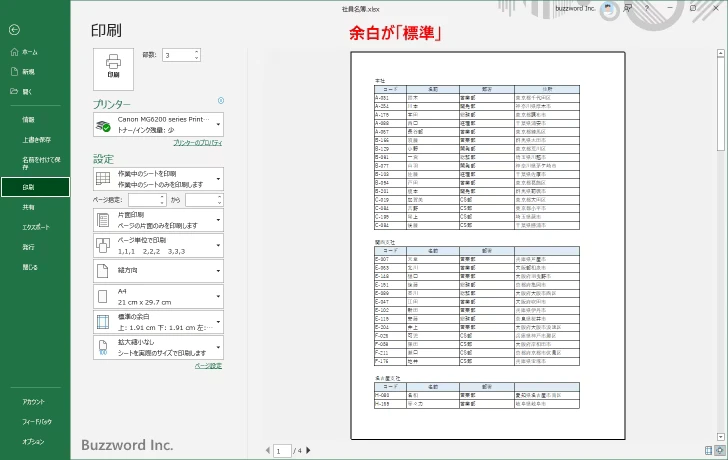
余白が「広い」:
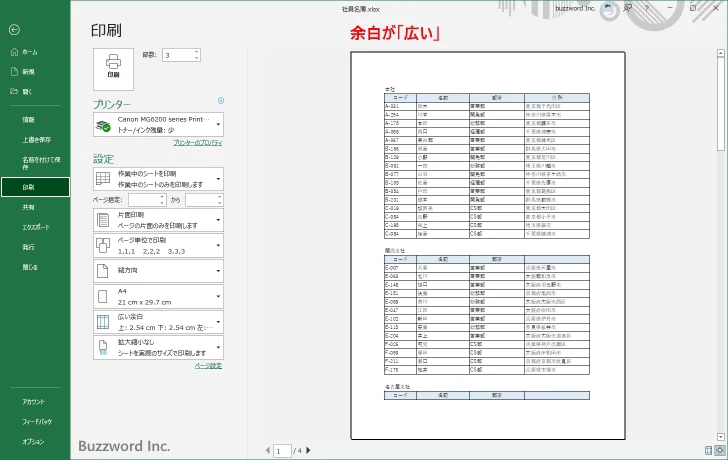
なお余白の設定は「印刷」画面でも行うことができます。
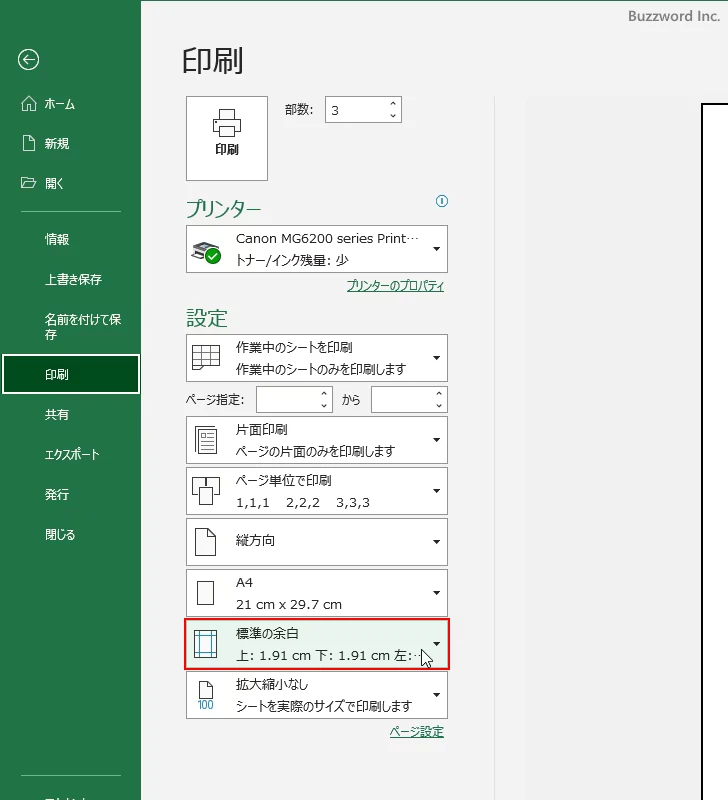
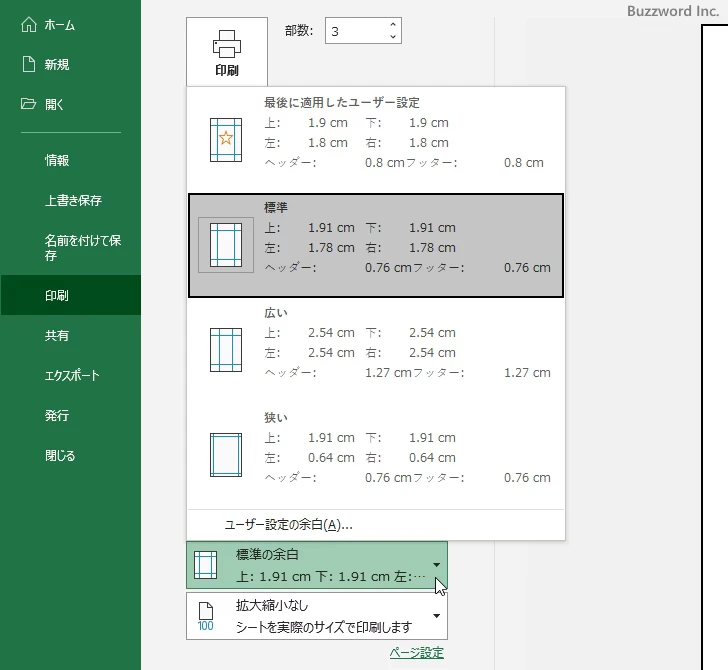
余白の設定を行うと、同時にヘッダーやフッターのサイズも変更されます。
余白を任意のサイズに設定する
先ほどは余白としてあらかじめ決められた「標準」「狭い」「広い」の 3 種類から選択しましたが、「上」「下」「右」「左」の各余白を任意のサイズに設定することもできます。設定を行うには「ページレイアウト」タブをクリックしてください。

リボンが表示されたら「ページ設定」グループの中の「余白」をクリックし、表示されたメニューの中から「ユーザー設定の余白」をクリックしてください。
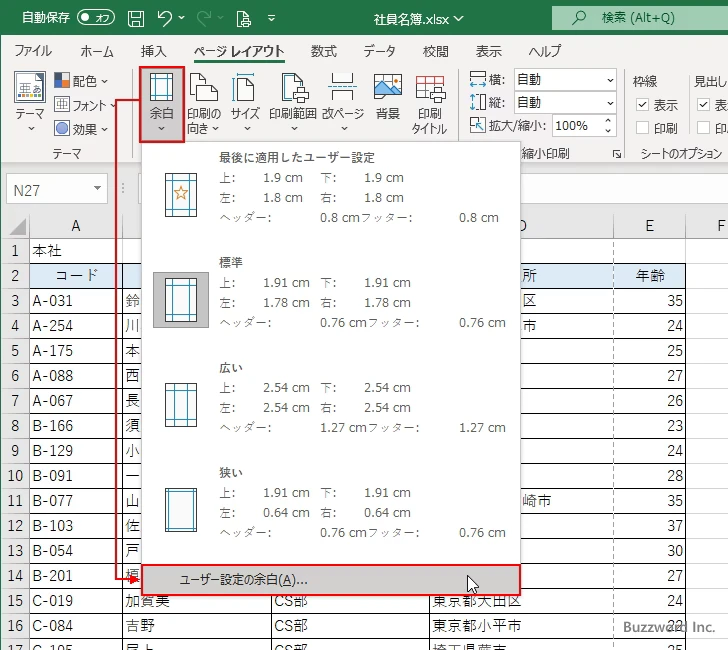
「ページ設定」ダイアログが表示されます。
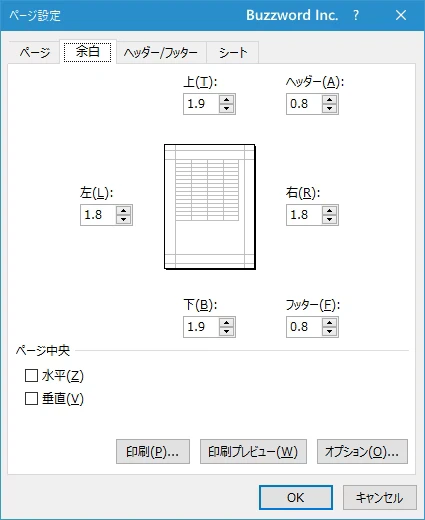
「上」「下」「右」「左」の余白をそれぞれ個別に設定してください。デフォルトでは単位はセンチメートルです。今回は「上」「下」「右」「左」のいずれも 1.5 cm に設定しました。設定が終わりましたら「OK」をクリックしてください。
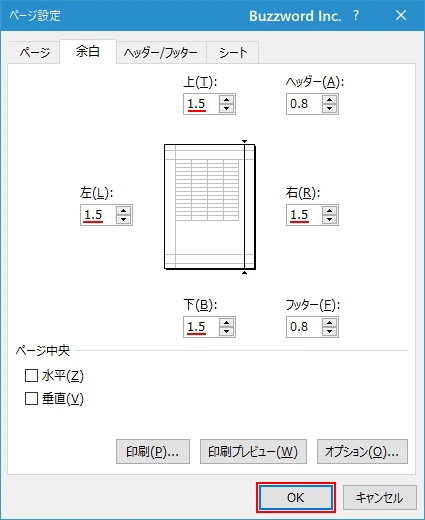
余白が任意のサイズで設定されました。現在設定されている余白は「ページ設定」グループの中の「余白」をクリックすると確認できます。
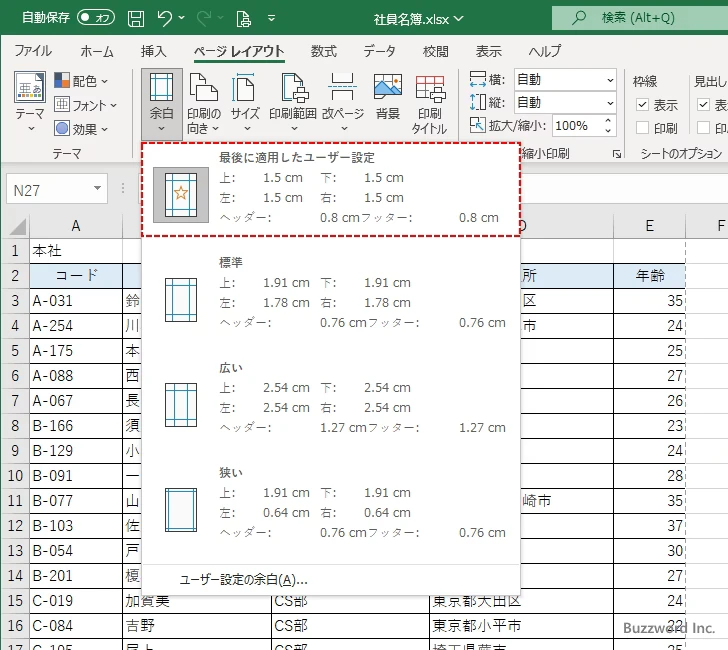
なお同じ画面でヘッダーやフッターのサイズを任意のサイズに設定することもできます。
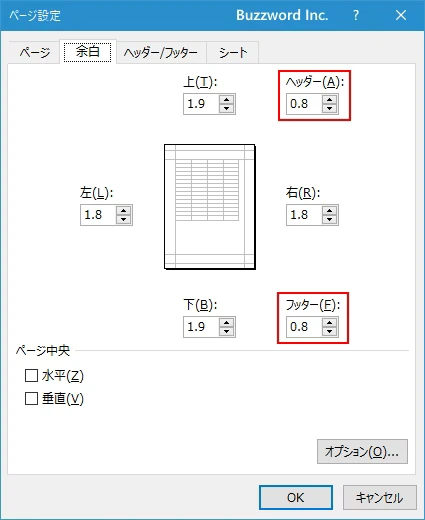
印刷プレビュー上で余白サイズの調整を行う
印刷プレビュー上で余白のサイズを直接調整することもできます。印刷プレビューを表示してください。
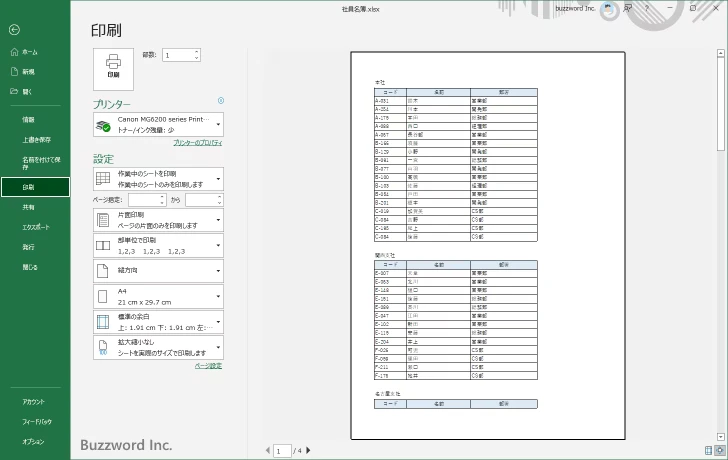
画面右下に表示されている「余白の表示」アイコンをクリックしてください。
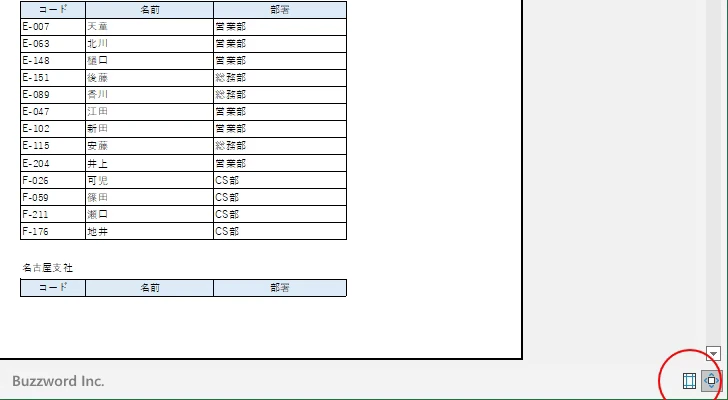
印刷プレビューに余白を表す線が表示されました。
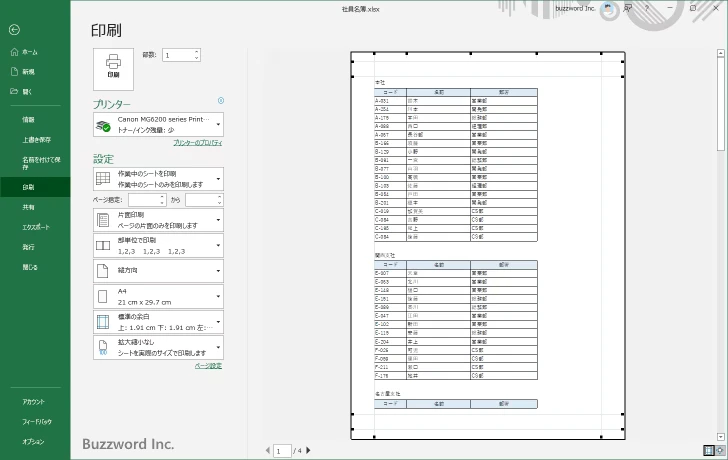
例えば「上」の余白を広げたい場合、次の線の上にマウスを合わせたあとで下方向へドラッグしてください。
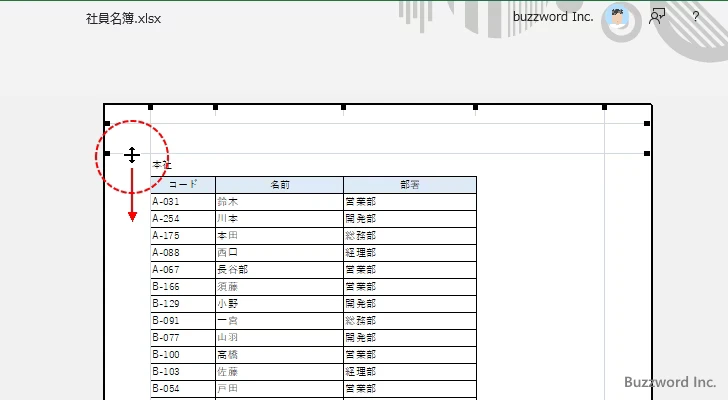
「上」の余白のサイズがドラッグした位置まで大きくなりました。
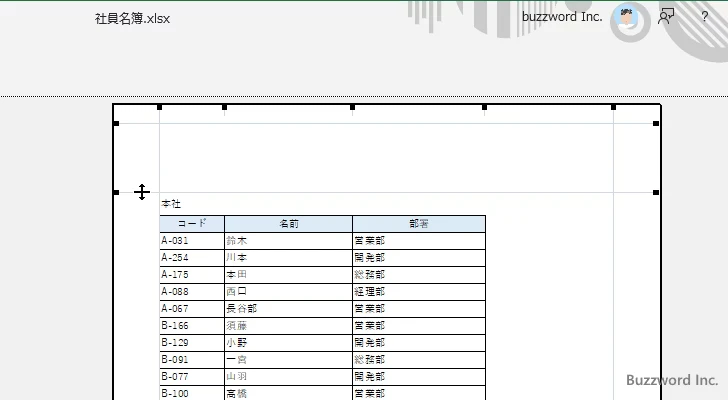
このように印刷プレビュー上で余白のサイズを調整することができます。
なお同じようにヘッダーやフッターの位置も印刷プレビュー上で調整することができます。
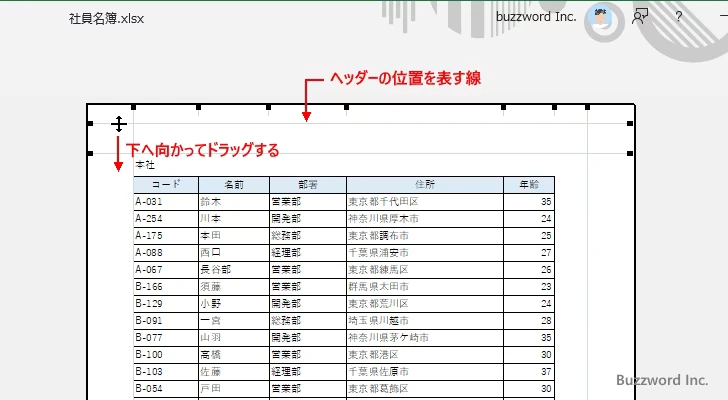
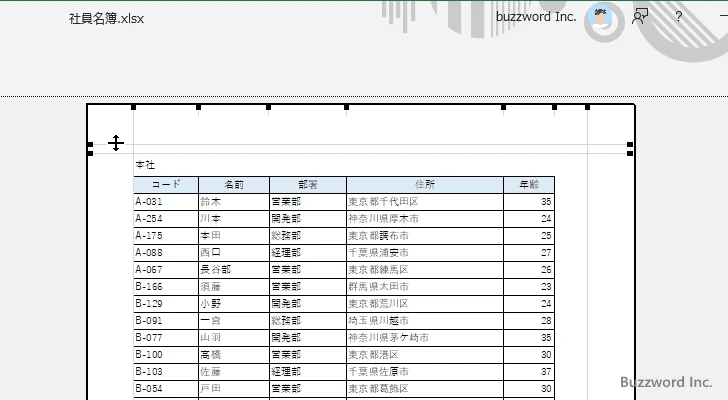
-- --
Excel で印刷するときの余白を設定する方法について解説しました。
( Written by Tatsuo Ikura )

著者 / TATSUO IKURA
これから IT 関連の知識を学ばれる方を対象に、色々な言語でのプログラミング方法や関連する技術、開発環境構築などに関する解説サイトを運営しています。